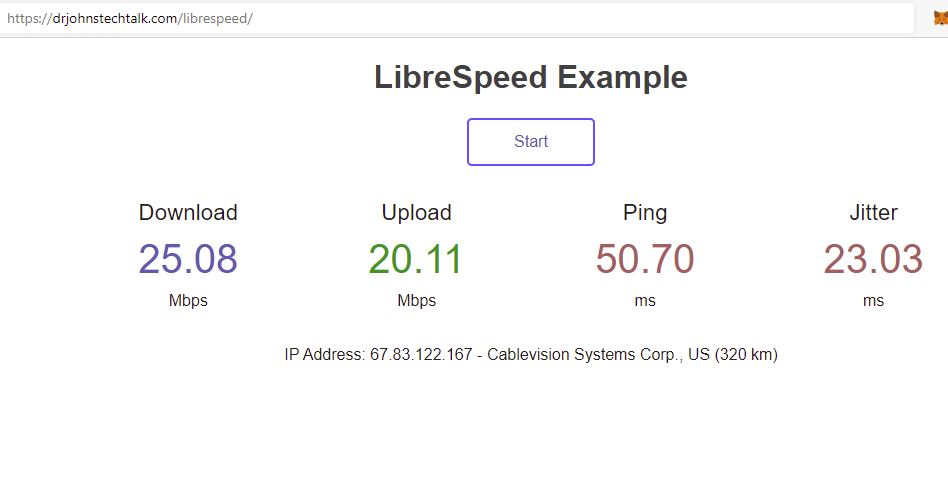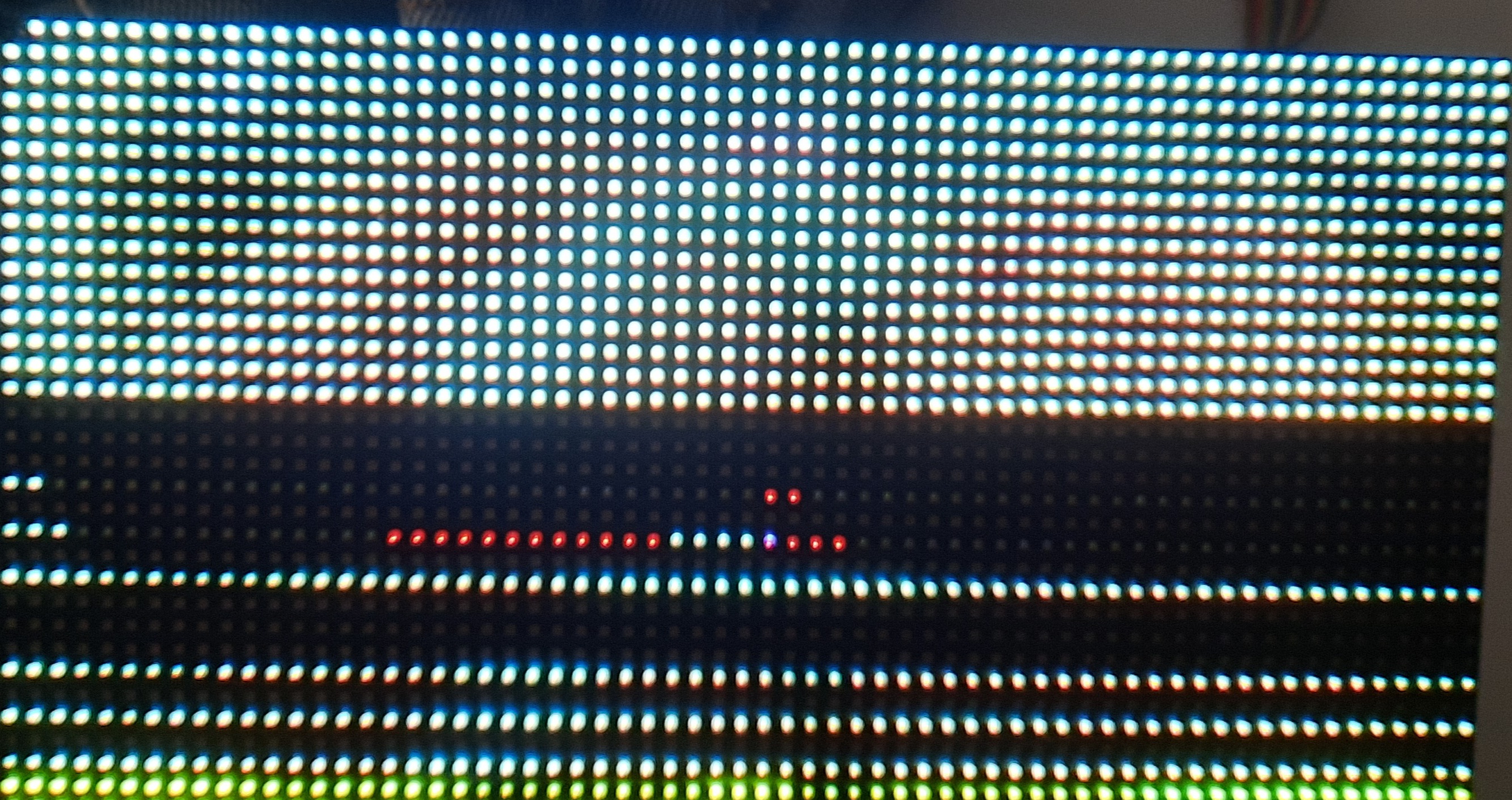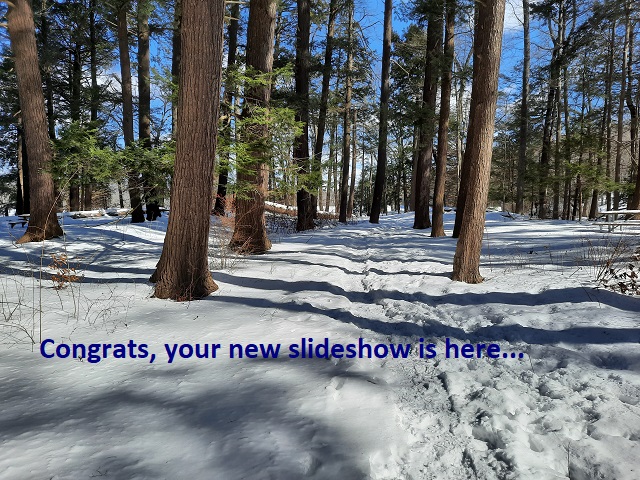Intro
This post builds on the success of previous posts and uses elements from them. I don’t honestly expect anyone to repeat all the ingredients I have assembled here. But I have created them in a fairly modular way so you can pick out those elements which will help your project.
But, it is true, I have gotten the user experience of recording audio from, e.g., a band practice, down to a click of the ENTER button to start the recording, another click to stop it, and a click of the UP ARROW button to process the audio recording – turn it into a video – and upload it to YouTube, mark it as UNLISTED, and send the link to me in an email. Pretty cool if I say so myself. I am refining things as I write this to make it more reliable.
This write-up is not terribly detailed. It presumes at least a medium skill level with linux.
Ingredients
- RPi 3 or RPi 4
- Raspberry OS desktop running Pixel desktop environment
- tiger VNC, i.e., the package tigervnc-scraping-server
- chromium-browser (but it comes with)
- xdotool (apt-get install xdotool)
- xsel (apt-get install xsel)
- YouTube account
- crontab entries – see below
- you do not need an HDMI display, except for the OS setup
- a vnc viewer such as Real VNC
- exim4 and bsd-mailx packages
The scripts
recordswitch.sh
#!/bin/bash
# DrJ 8/2021
# Control the livestream of audio to youtube
# works in conjunction with an attached keyboard
# I use bash interpreter to give me access to RegEx matching
HOME=/home/pi
log=$HOME/audiocontrol.log
program=ffmpegwireless9.sh
##program=tst.sh # testing
PGM=$HOME/$program
# de-press ENTER button produces this:
matchE="1, 28, 0"
# up arrow
matchU="1, 103, 0"
epochsOld=0
cutoff=3 # seconds
DEBUG=1
ledtime=10
#
echo "$0 starting monitoring at "$(date)
# Note the use of script -q -c to avoid line buffering of the evread output
script -q -c $HOME/evread.py /dev/null|while read line; do
[[ $DEBUG -eq 1 ]] && echo line is $line
# seconds since the epoch
epochs=$(date +%s)
elapsed=$((epochs-$epochsOld))
if [[ $elapsed -gt $cutoff ]]; then
if [[ "$line" =~ $matchE ]]; then
# ENTER button section - recording
echo "#################"
echo We caught this input: $line at $(date)
# see if we are already running our recording program or not
pgrep -f $program>/dev/null
# 0 means it's been found
if [ $? -eq 0 ]; then
# kill it
echo KILLING $program
pkill -9 -f $program; pkill -9 arecord; pkill -9 ffmpeg
pkill -9 -f blinkLED
echo Shine the PWR LED
$HOME/shineLED.sh
else
# start it
echo Blinking PWR LED
$HOME/blinkLED.sh &
echo STARTING $PGM
$PGM > $PGM.log.$(date +%m-%d-%y:%H:%M) 2>&1 &
fi
epochsOld=$epochs
elif [[ "$line" =~ $matchU ]]; then
# UP ARROW button section - processing
echo "###########"
echo processing commencing at $(date)
$HOME/blinktwiceLED.sh &
echo start processing of the recording
$HOME/process.sh >> process.log 2>&1
pkill -9 -f LED
$HOME/shineLED.sh
epochsOld=$epochs
fi
[[ $DEBUG -eq 1 ]] && echo No action taken. Continue to listen
fi
done
ffmpegwireless9.sh
#!/bin/sh
ffmpeg \
-thread_queue_size 4096 \
-f alsa -i plughw:1,0 \
-thread_queue_size 64 \
-f lavfi -i color=color=darkgray \
-c:v libx264 -pix_fmt yuv420p -g 18 -x264opts no-scenecut -b:v 50k \
-bufsize 512k \
-acodec libmp3lame -ar 44100 \
-threads 8 \
-b:a 128k \
-r 5 \
-s 480x320 \
-flush_packets 1 \
-f mp3 file:record-$(date +%m-%d-%y-%H-%M).mp3 \
< /dev/null
mp32flv.sh
#!/bin/sh
# DrJ 10/2021
#
# Note that ffmpeg runs at ~ 4 x real-time when it is producing this flv video file
#
line=$1
time=$(ffprobe -v error -show_entries format=duration -of default=noprint_wrappers=1:nokey=1 file:${line}|tail -1)
echo recording time: $time s
echo $time > duration
video=$(echo ${line}|sed 's/mp3/flv/')
ffmpeg \
-i file:${line} \
-f lavfi -i color=color=darkgray \
-c:v libx264 -pix_fmt yuv420p -g 18 -x264opts no-scenecut -b:v 50k \
-bufsize 512k \
-acodec libmp3lame -ar 44100 \
-threads 8 \
-b:a 128k \
-r 5 \
-s 480x320 \
-t $time \
-f flv file:${video} \
< /dev/null
auto-upload.sh
#!/bin/sh
# automate upload of YouTube videos
#
# define some functions
randomsleep(){
# sleep random amount between 1.5 to 2.5 seconds
t10=$(shuf -n1 -i 15-25)
t=$(echo $t10/10|bc -l)
sleep $t
}
drjtool(){
randomsleep
xdotool $1 $2 $3
randomsleep
}
echo Start video upload
echo set display to main display
export DISPLAY=:0
# launch chromium
echo launch chromium
chromium-browser --kiosk https://studio.youtube.com/ > /dev/null 2>&1 &
sleep 25
echo move to CREATE button
drjtool mousemove 579 19
echo click on CREATE button
drjtool click 1
echo move to Upload videos
drjtool mousemove 577 34
echo click Upload videos
drjtool click 1
echo move to SELECT FILES
drjtool mousemove 305 266
echo click on SELECT FILES
drjtool click 1
echo move mouse to Open button
drjtool mousemove 600 396
echo click open and pause a bit for video upload
drjtool click 1
sleep 20
secs=$(cat duration)
moretime=$(echo $secs/60|bc -l)
sleep $moretime
echo "mouse to NEXT button (accept defaults)"
drjtool mousemove 558 386
echo click on NEXT
drjtool click 1
echo move to radio button No it is not made for kids
drjtool mousemove 117 284
echo click radio button
drjtool click 1
echo back to NEXT button
drjtool mousemove 551 384
echo click NEXT
drjtool click 1
echo 'click NEXT again (then says no copyright issues found)'
drjtool click 1
echo click NEXT again
drjtool click 1
echo move to Unlisted visibility radio button
# [note that public would be drjtool mousemove 142 235, private is 142 181]
drjtool mousemove 142 208
echo click Unlisted
drjtool click 1
echo move to copy icon
drjtool mousemove 532 249
echo echo copy URL to clipboard
drjtool click 1
echo move to Save
drjtool mousemove 551 384
echo click Save
drjtool click 1
echo move to CLOSE
drjtool mousemove 434 304
echo click close
drjtool click 1
echo video URL
xsel -b|tee clipboard
echo '
kill chromium browser'
sleep 25
echo kill chromium
kill -9 %1
sleep 2
url=$(cat clipboard|xargs -0 echo)
echo url is $url
process.sh
#!/usr/bin/bash
HOME=/home/pi
sleeptime=5
cd $HOME
# loop over all mp3 files in home directory
ls -1 record*mp3|while read line;do
echo working on $line at $(date)
video=$(echo ${line}|sed 's/mp3/flv/')
echo creating flv video file $video
# create the video first
./mp32flv.sh $line
echo move $line to mp3 directory
[[ -d mp3s ]] || mkdir mp3s
mv $line mp3s
echo mv flv to upload directory
[[ -d 00uploads ]] || mkdir 00uploads
mv $video 00uploads
echo start the upload
./auto-upload.sh
echo get the url to this video on YouTube
url=$(cat clipboard|xargs -0 echo)
echo test that it worked
if [[ ! "$url" =~ "http" ]]; then
echo FAIL. Try once again
./auto-upload.sh
fi
echo send mail to Drj
./announceit.sh
echo move video $video to flvs directory
mv ./00uploads/$video flvs
echo sleep for a bit before starting the next one
sleep $sleeptime
done
echo All done with processing at $(date)
blinkLED.sh
#!/bin/sh
# DrJ 8/30/2021
# https://www.jeffgeerling.com/blogs/jeff-geerling/controlling-pwr-act-leds-raspberry-pi
# put LED into GPIO mode
echo gpio | sudo tee /sys/class/leds/led1/trigger > /dev/null
# flash the bright RED PWR (power) LED quickly to signal whatever
while /bin/true; do
echo 0|sudo tee /sys/class/leds/led1/brightness > /dev/null
sleep 0.5
echo 1|sudo tee /sys/class/leds/led1/brightness > /dev/null
sleep 0.5
done
shineLED.sh
#!/bin/sh
# DrJ 8/30/2021
# https://www.jeffgeerling.com/blogs/jeff-geerling/controlling-pwr-act-leds-raspberry-pi
# put LED into GPIO mode
echo gpio | sudo tee /sys/class/leds/led1/trigger > /dev/null
# turn on the bright RED PWR (power) LED
echo 1|sudo tee /sys/class/leds/led1/brightness > /dev/null
blinktwiceLED.sh
#!/bin/sh
# DrJ 8/30/2021
# https://www.jeffgeerling.com/blogs/jeff-geerling/controlling-pwr-act-leds-raspberry-pi
# put LED into GPIO mode
echo gpio | sudo tee /sys/class/leds/led1/trigger > /dev/null
# flash the bright RED PWR (power) LED quickly to signal whatever
while /bin/true; do
echo 0|sudo tee /sys/class/leds/led1/brightness > /dev/null
sleep 3
echo 1|sudo tee /sys/class/leds/led1/brightness > /dev/null
sleep 0.35
echo 0|sudo tee /sys/class/leds/led1/brightness > /dev/null
sleep 0.35
echo 1|sudo tee /sys/class/leds/led1/brightness > /dev/null
sleep 0.35
done
announceit.sh
#!/bin/sh
url=$(cat clipboard|xargs -0 echo)
mailx -r [email protected] -s "New youtube video $url posted" [email protected]<<EOF
Check out our latest recording:
$url
Regards,
Yourself
EOF
crontab entries
@reboot sleep 15; /home/pi/recordswitch.sh > recordswitch.log 2>&1
# launch vnc server on display 1
@reboot sleep 65;x0vncserver -passwordfile ~/.vnc/passwd -display :0 > x0vncserver.log 2>&1
The idea
The recordswitch.sh script waits for input from the remote controller. It is programmed to kick off ffmpegwireless9.sh if the ENTER button is pushed, or process.sh if the UPLOAD button is pushed.
For testing purposes you may want to run process.sh by hand, i.e., ./process.sh, while you are viewing the display using a VNC viewer alongside the terminal screen.
The scripts are quite verbose and give lots of helpful output in their log files.
Upgrading from Raspberry Pi Lite to Raspberry Pi Desktop
I always like to start my RPi OS install with Raspberry Pi Lite. But to follow the upload parts of this post you really need Raspberry Pi Desktop. This article is a good write-up of how to upgrade to Desktop from Lite: How To Upgrade Raspbian Lite to Desktop (PIXEL, KDE, MATE, …) – RaspberryTips
Tips
Unfortunately the plugin I use inserts a blank line at the top. Those should all be removed.
After getting all the script, make them all executable in one go with a command such as chmod +x *sh
To read the input from the remote controller you need to set up evread.py and there may be some python work to do. This post has those details.
The chromium bowser needs to be run by hand one time over your VNC viewer. Its size has to be shrunk to 50% by running CTRL SHIFT – about four times. You need to log in to your YouTube or Gmail account so it remembers your credentials. And you need to og through the motions of uploading a video so it knows to use the 00uploads directory next time.
Don’t run a recording and an upload at the same time. I think the CPU would be taxed so I did not test that out. But you can record one day – even multiple recordings, and upload them a day or days later. That should work OK. It just processes the files one at a time, hopefully (untested).
announceit.sh is pretty dodgy. You have to understand SMTP mail somewhat to have a spitting chance for that to work. Fortunately I was an SMTP admin previously. So my ISP, Optimum, has a filter in place which prevents ordinary residential customers from sending out normal email to arbitrary SMTP addresses. However, to my surprise, they do run a mail relay server which you can connect to on the standard tcp port 25. I don’t really want to give it away but you can find it with the appropriate Internet search. I assume it is only for Optimum customers. Perhaps your ISP has something similar. So after you install exim4, you can configure a “smarthost” with the command dpkg-reconfigure exim4-config. But, again, you have to know a bit what you are doing. Suffice it to say that I got mine to work.
But for everyone else who can’t figure that out, just comment out this line in process.sh ./announceit.sh. put a # character in the front of the line to do that.
I have really only tested recordings of up to 45 minutes. I think an hour should be fine. I would suggest to break it up for longer.
The files can take a lot of space so you may need to clean up older files if you are a frequent user.
I’ve had about one failure during the upload out of about seven tests. So reliability is pretty good, but probably not perfect.
Why not just livestream? True, it’s sooo much easier. And I’ve covered how to do that previously. But, maybe it’s my WiFi, but its reliability was closer to 50% in my actual experience. I needed greater reliability and turns out I didn’t need the live aspect of the whole thing, just the recording for later critiqueing.
The recording approach I’ve taken uses ffmpeg to directly produce a mp3 file – it’s more compact than a WAV file. In and of itself the mp3 file may be useful to you, to, e.g., include as an attachment in email or whatever. For instance for a single song. All the mp3s are finally stored in a folder called mp3s, and all the videos are finally stored in a folder called flvs.
About that upload
The upload itself is super awesome to watch. I captured an actual automated upload with the script running on the right and the X Window display on the left in this YouTube video.
So the upload part was covered in this previous post.
Fixing recording which sounds like chipmunks
Somehow I managed to use some of these tools the other day and my mp3s ended up sounding like Alvin and the Chipmunks! I wondered if there was a way to recover them. I found there is, though I had to develop it a bit. It uses the new-ish rubberband filter of ffmpeg. I call this tiny script dechipmunk.sh:
#!/bin/sh
input=$1
#ffmpeg -thread_queue_size 2048 -i $input -y -ac 1 -filter:a rubberband='tempo=2' -loglevel warning stretched$input
#ffmpeg -thread_queue_size 2048 -i $input -y -ac 1 -filter:a rubberband='pitch=2' -loglevel warning stretched$input
ffmpeg -thread_queue_size 2048 -i $input -y -ac 1 -filter:a "rubberband=pitch=0.3333:tempo=0.3333" -loglevel warning stretched$input
In my case I had to slow things down and lower the pitch by the same factor: one third, hence the 0.3333.
How to pass multiple options to an ffmpeg filter
In doing the above I had to work out the syntax for passing more than one option to the new rubberband filter of ffmpeg. I wanted to specify both the pitch and the tempo options. So you see from above they had to be separated with a colon and the whole filter expression enclosed in quotes. Hence the funny-looking
“rubberband=pitch=0.3333:tempo=0.3333”
Future development
Well, I’m thinking of removing the chit-chat from the recording in an automated fashion. That may mean applying machine learning, or maybe something simpler if someone has covered this territory before for the RPi. But it might be a good excuse to do a shallow dive into machine learning.
Conclusion
I’m sure this method of YouTube upload is very flaky and will probably only work once or twice, if at all. But at least in my trials, it did work a few times. So perhaps it could be hardened and made more error-correcting. There are a lot of moving parts for it all to work. But it’s definitely cool to watch it go when it is working!
References and related
Rii infrared remote control – only $12: Amazon.com: Rii MX3 Multifunction 2.4G Fly Mouse Mini Wireless Keyboard & Infrared Remote Control & 3-Gyro + 3-Gsensor for Google Android TV/Box, IPTV, HTPC, Windows, MAC OS, PS3 : Electronics
How To Upgrade Raspbian Lite to Desktop (PIXEL, KDE, MATE, …) – RaspberryTips
YouTube Livestreaming with a click of a button on Raspberry Pi
Automated YouTube video uploading from Raspberry Pi without using the YouTube api