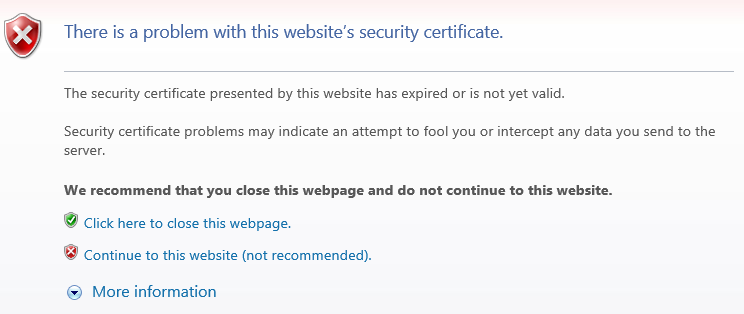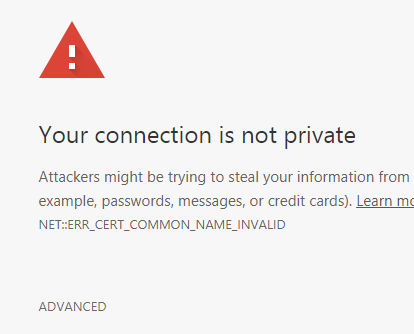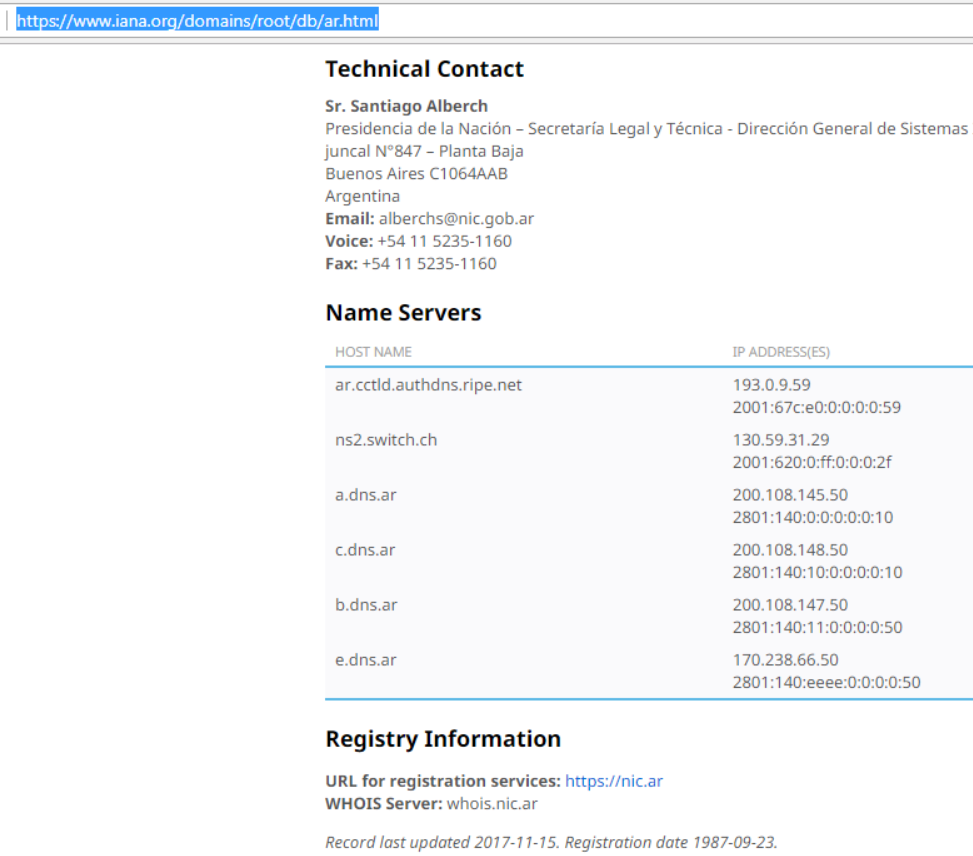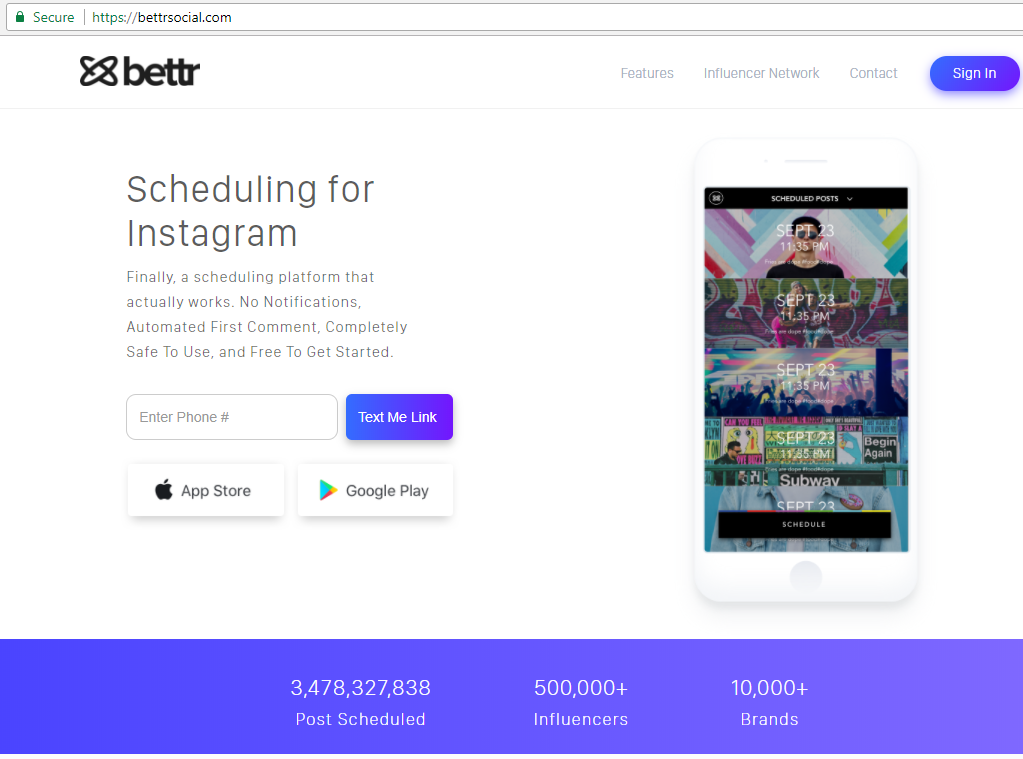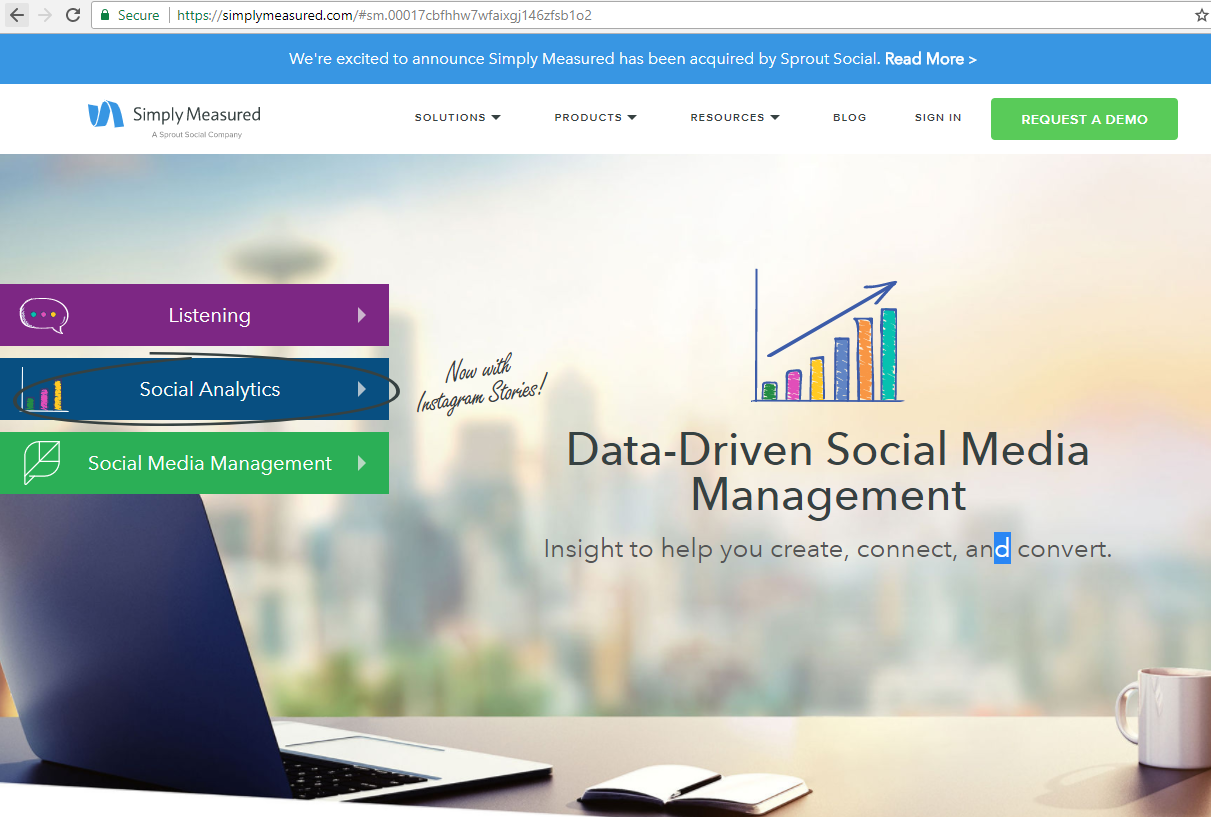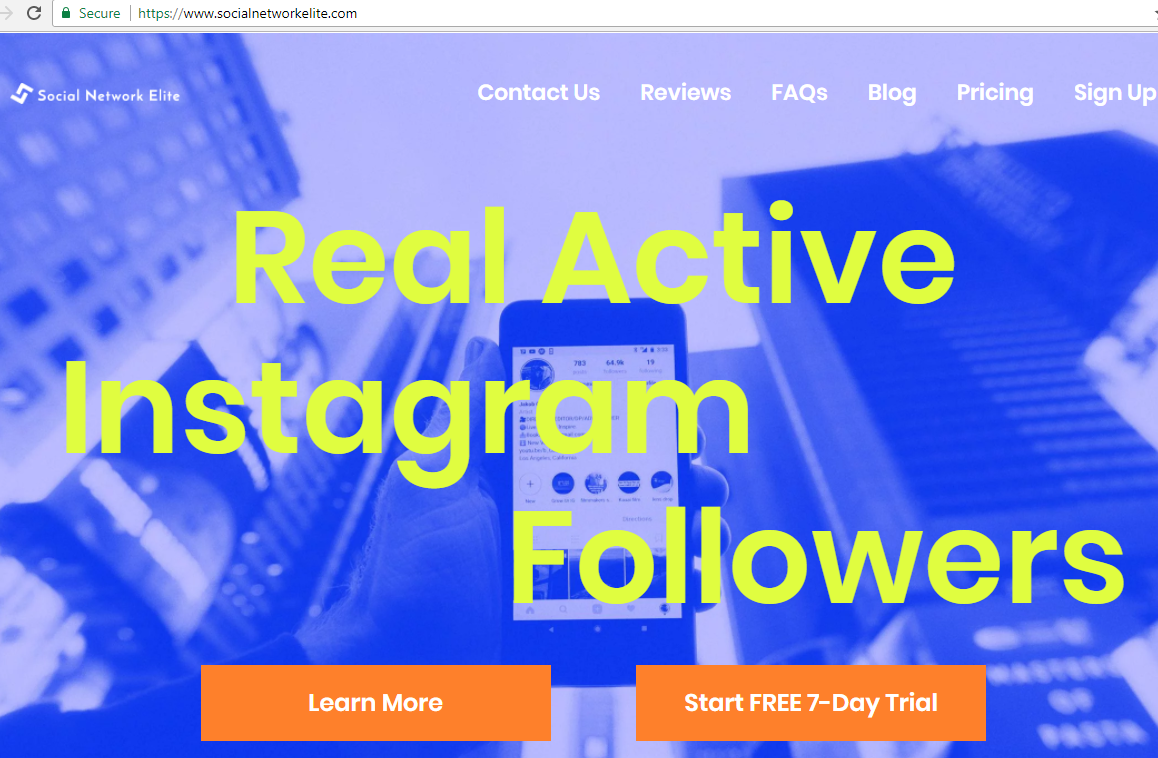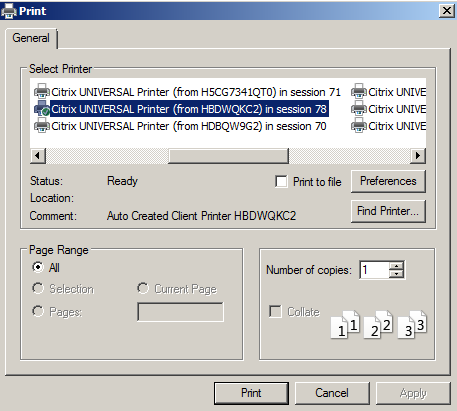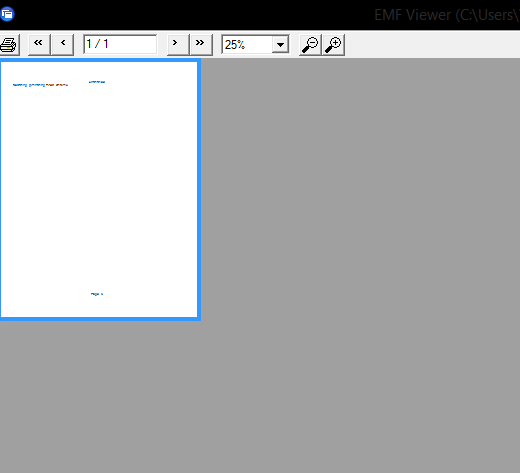Intro
Did you ever want to learn about a domain registration but were put off by the hard sell tactics that basically all web-based whois searches subject you to? Me, too. Here’s what you can do.
The details
Linux – so that includes you, Raspberry Pi owners – has a little utility called whois which you can use to get the registrant information of a domain, e.g.,
$ whois johnstechtalk.com
Domain Name: JOHNSTECHTALK.COM
Registry Domain ID: 1795918838_DOMAIN_COM-VRSN
Registrar WHOIS Server: whois.godaddy.com
Registrar URL: http://www.godaddy.com
Updated Date: 2017-03-27T00:52:51Z
Creation Date: 2013-04-23T00:54:17Z
Registry Expiry Date: 2019-04-23T00:54:17Z
Registrar: GoDaddy.com, LLC
Registrar IANA ID: 146
Registrar Abuse Contact Email: abuse@godaddy.com
Registrar Abuse Contact Phone: 480-624-2505
Domain Status: clientDeleteProhibited https://icann.org/epp#clientDeleteProhibited
Domain Status: clientRenewProhibited https://icann.org/epp#clientRenewProhibited
Domain Status: clientTransferProhibited https://icann.org/epp#clientTransferProhibited
Domain Status: clientUpdateProhibited https://icann.org/epp#clientUpdateProhibited
Name Server: NS45.DOMAINCONTROL.COM
Name Server: NS46.DOMAINCONTROL.COM
DNSSEC: unsigned
URL of the ICANN Whois Inaccuracy Complaint Form: https://www.icann.org/wicf/
>>> Last update of whois database: 2018-04-19T19:59:35Z <<<
... |
Domain Name: JOHNSTECHTALK.COM
Registry Domain ID: 1795918838_DOMAIN_COM-VRSN
Registrar WHOIS Server: whois.godaddy.com
Registrar URL: http://www.godaddy.com
Updated Date: 2017-03-27T00:52:51Z
Creation Date: 2013-04-23T00:54:17Z
Registry Expiry Date: 2019-04-23T00:54:17Z
Registrar: GoDaddy.com, LLC
Registrar IANA ID: 146
Registrar Abuse Contact Email: abuse@godaddy.com
Registrar Abuse Contact Phone: 480-624-2505
Domain Status: clientDeleteProhibited https://icann.org/epp#clientDeleteProhibited
Domain Status: clientRenewProhibited https://icann.org/epp#clientRenewProhibited
Domain Status: clientTransferProhibited https://icann.org/epp#clientTransferProhibited
Domain Status: clientUpdateProhibited https://icann.org/epp#clientUpdateProhibited
Name Server: NS45.DOMAINCONTROL.COM
Name Server: NS46.DOMAINCONTROL.COM
DNSSEC: unsigned
URL of the ICANN Whois Inaccuracy Complaint Form: https://www.icann.org/wicf/
>>> Last update of whois database: 2018-04-19T19:59:35Z <<<
...
Admittedly that did not tell us much, but it points us to another whois server we can try, whois.godaddy.com. So try that:
$ whois ‐h whois.godaddy.com johnstechtalk.com
Domain Name: JOHNSTECHTALK.COM
Registry Domain ID: 1795918838_DOMAIN_COM-VRSN
Registrar WHOIS Server: whois.godaddy.com
Registrar URL: http://www.godaddy.com
Updated Date: 2017-03-27T00:52:50Z
Creation Date: 2013-04-23T00:54:17Z
Registrar Registration Expiration Date: 2019-04-23T00:54:17Z
Registrar: GoDaddy.com, LLC
Registrar IANA ID: 146
Registrar Abuse Contact Email: abuse@godaddy.com
Registrar Abuse Contact Phone: +1.4806242505
Domain Status: clientTransferProhibited http://www.icann.org/epp#clientTransferProhibited
Domain Status: clientUpdateProhibited http://www.icann.org/epp#clientUpdateProhibited
Domain Status: clientRenewProhibited http://www.icann.org/epp#clientRenewProhibited
Domain Status: clientDeleteProhibited http://www.icann.org/epp#clientDeleteProhibited
Registry Registrant ID: Not Available From Registry
Registrant Name: ******** ******** (see Notes section below on how to view unmasked data)
Registrant Organization:
Registrant Street: ***** ****
Registrant City: Newton
Registrant State/Province: New Jersey
Registrant Postal Code: 078**
Registrant Country: US
Registrant Phone: +*.**********
Registrant Phone Ext:
Registrant Fax:
Registrant Fax Ext:
Registrant Email: ********@*****.***
Registry Admin ID: Not Available From Registry
Admin Name: ******** ******** (see Notes section below on how to view unmasked data)
... |
Domain Name: JOHNSTECHTALK.COM
Registry Domain ID: 1795918838_DOMAIN_COM-VRSN
Registrar WHOIS Server: whois.godaddy.com
Registrar URL: http://www.godaddy.com
Updated Date: 2017-03-27T00:52:50Z
Creation Date: 2013-04-23T00:54:17Z
Registrar Registration Expiration Date: 2019-04-23T00:54:17Z
Registrar: GoDaddy.com, LLC
Registrar IANA ID: 146
Registrar Abuse Contact Email: abuse@godaddy.com
Registrar Abuse Contact Phone: +1.4806242505
Domain Status: clientTransferProhibited http://www.icann.org/epp#clientTransferProhibited
Domain Status: clientUpdateProhibited http://www.icann.org/epp#clientUpdateProhibited
Domain Status: clientRenewProhibited http://www.icann.org/epp#clientRenewProhibited
Domain Status: clientDeleteProhibited http://www.icann.org/epp#clientDeleteProhibited
Registry Registrant ID: Not Available From Registry
Registrant Name: ******** ******** (see Notes section below on how to view unmasked data)
Registrant Organization:
Registrant Street: ***** ****
Registrant City: Newton
Registrant State/Province: New Jersey
Registrant Postal Code: 078**
Registrant Country: US
Registrant Phone: +*.**********
Registrant Phone Ext:
Registrant Fax:
Registrant Fax Ext:
Registrant Email: ********@*****.***
Registry Admin ID: Not Available From Registry
Admin Name: ******** ******** (see Notes section below on how to view unmasked data)
...
So now we’re getting somewhere. So GoDaddy tries to force you to their web page an sell you stuff in any case. Not at all surprising for anyone who’s ever been a GoDaddy customer (includes yours truly). Because that’s what they do. But not all registrars do that.
Here’s a real-life example which made me decide this technique should be more broadly disseminated. I searched for information on a domain in Argentina:
$ whois buenosaires.com.ar
This TLD has no whois server, but you can access the whois database at
http://www.nic.ar/ |
This TLD has no whois server, but you can access the whois database at
http://www.nic.ar/
Now if you actually try their suggested whois server, it doesn’t even work:
$ whois ‐h www.nic.ar buenosaires.com.ar
What you can do to find the correct whois server is use iana – Internet Assigned Numbers Authority – namely, this page:
https://www.iana.org/domains/root/db
So for Argentina I clicked on .ar (I expected to find a separate listing for .com.ar but that was not the case), leading to the page:
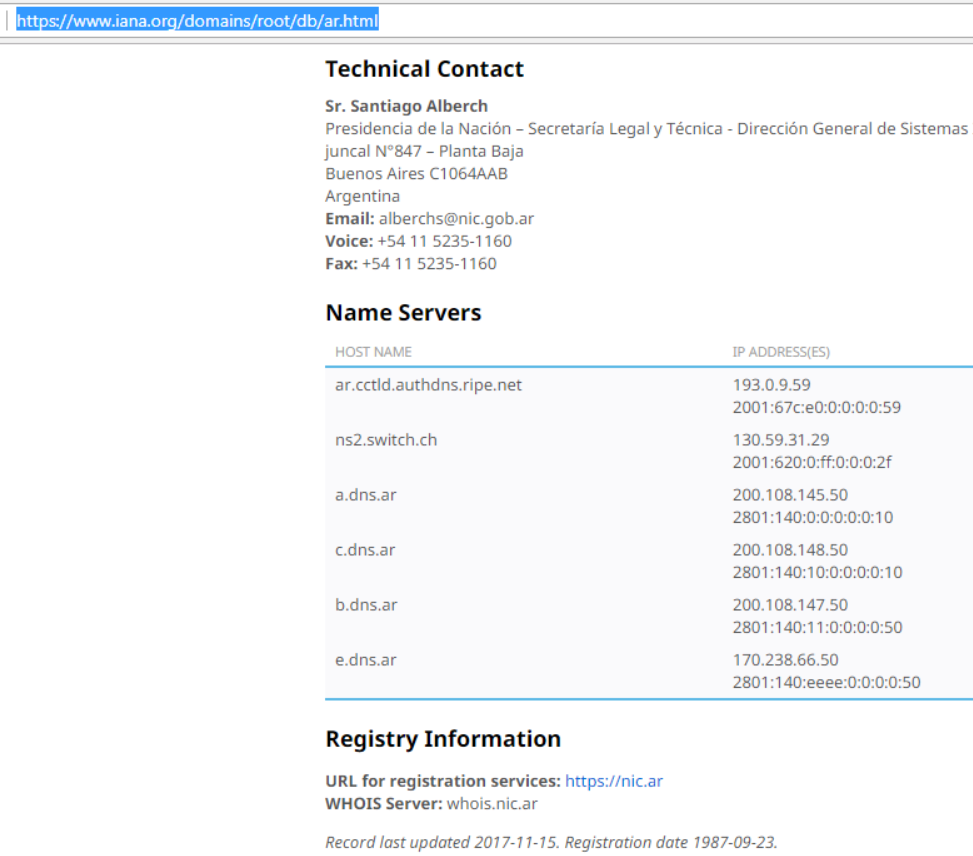
See it? At the bottom it shows Whois server: whois.nic.ar. So I try that and voila, meaningful information is returned, no ads accompanying:
$ whois ‐h whois.nic.ar buenosaires.com.ar
% La información a la que estás accediendo se provee exclusivamente para
% fines relacionados con operaciones sobre nombres de dominios y DNS,
% quedando absolutamente prohibido su uso para otros fines.
%
% La DIRECCIÓN NACIONAL DEL REGISTRO DE DOMINIOS DE INTERNET es depositaria
% de la información que los usuarios declaran con la sola finalidad de
% registrar nombres de dominio en ‘.ar’, para ser publicada en el sitio web
% de NIC Argentina.
%
% La información personal que consta en la base de datos generada a partir
% del sistema de registro de nombres de dominios se encuentra amparada por
% la Ley N° 25326 “Protección de Datos Personales” y el Decreto
% Reglamentario 1558/01.
domain: buenosaires.com.ar
registrant: 50030338720
registrar: nicar
registered: 2012-07-05 00:00:00
changed: 2017-06-27 17:42:45.944889
expire: 2018-07-05 00:00:00
contact: 50030338720
name: TRAVEL RESERVATIONS SRL
registrar: nicar
created: 2013-09-05 00:00:00
changed: 2018-04-17 13:14:55.331068
nserver: ns-1588.awsdns-06.co.uk ()
nserver: ns-925.awsdns-51.net ()
nserver: ns-1385.awsdns-45.org ()
nserver: ns-239.awsdns-29.com ()
registrar: nicar
created: 2016-07-01 00:02:28.608837 |
% La información a la que estás accediendo se provee exclusivamente para
% fines relacionados con operaciones sobre nombres de dominios y DNS,
% quedando absolutamente prohibido su uso para otros fines.
%
% La DIRECCIÓN NACIONAL DEL REGISTRO DE DOMINIOS DE INTERNET es depositaria
% de la información que los usuarios declaran con la sola finalidad de
% registrar nombres de dominio en ‘.ar’, para ser publicada en el sitio web
% de NIC Argentina.
%
% La información personal que consta en la base de datos generada a partir
% del sistema de registro de nombres de dominios se encuentra amparada por
% la Ley N° 25326 “Protección de Datos Personales” y el Decreto
% Reglamentario 1558/01.
domain: buenosaires.com.ar
registrant: 50030338720
registrar: nicar
registered: 2012-07-05 00:00:00
changed: 2017-06-27 17:42:45.944889
expire: 2018-07-05 00:00:00
contact: 50030338720
name: TRAVEL RESERVATIONS SRL
registrar: nicar
created: 2013-09-05 00:00:00
changed: 2018-04-17 13:14:55.331068
nserver: ns-1588.awsdns-06.co.uk ()
nserver: ns-925.awsdns-51.net ()
nserver: ns-1385.awsdns-45.org ()
nserver: ns-239.awsdns-29.com ()
registrar: nicar
created: 2016-07-01 00:02:28.608837
2nd example: goto.jobs
I actually needed this one! So I learned of a domain goto.jobs and I wanted to get some background. So here goes…
$ whois goto.jobs
getaddrinfo(jobswhois.verisign-grs.com): Name or service not known |
getaddrinfo(jobswhois.verisign-grs.com): Name or service not known
So off to a bad start, right? So we hit up the .jobs link on iana, https://www.iana.org/domains/root/db/jobs.html, and we spy a reference to their whois server:
Registry Information
This domain is managed under ICANN's registrar system. You may register domains in .JOBS through an ICANN accredited registrar. The official list of ICANN accredited registrars is available on ICANN's website.
URL for registration services: http://www.goto.jobs
WHOIS Server: whois.nic.jobs |
Registry Information
This domain is managed under ICANN's registrar system. You may register domains in .JOBS through an ICANN accredited registrar. The official list of ICANN accredited registrars is available on ICANN's website.
URL for registration services: http://www.goto.jobs
WHOIS Server: whois.nic.jobs
So we try that:
$ whois ‐h whois.nic.jobs goto.jobs
Domain Name: GOTO.JOBS
Registry Domain ID: 91478530_DOMAIN_JOBS-VRSN
Registrar WHOIS Server: whois-all.nameshare.com
Registrar URL: http://www.nameshare.com
Updated Date: 2018-03-29T20:08:46Z
Creation Date: 2010-02-04T23:54:33Z
Registry Expiry Date: 2019-02-04T23:54:33Z
Registrar: Name Share, Inc
Registrar IANA ID: 667
Registrar Abuse Contact Email:
Registrar Abuse Contact Phone:
Domain Status: clientTransferProhibited https://icann.org/epp#clientTransferProhibited
Name Server: KATE.NS.CLOUDFLARE.COM
Name Server: MARK.NS.CLOUDFLARE.COM
Name Server: NS1.REGISTRY.JOBS
Name Server: NS2.REGISTRY.JOBS
DNSSEC: unsigned
URL of the ICANN Whois Inaccuracy Complaint Form: https://www.icann.org/wicf/
>>> Last update of WHOIS database: 2018-04-23T18:54:31Z <<< |
Domain Name: GOTO.JOBS
Registry Domain ID: 91478530_DOMAIN_JOBS-VRSN
Registrar WHOIS Server: whois-all.nameshare.com
Registrar URL: http://www.nameshare.com
Updated Date: 2018-03-29T20:08:46Z
Creation Date: 2010-02-04T23:54:33Z
Registry Expiry Date: 2019-02-04T23:54:33Z
Registrar: Name Share, Inc
Registrar IANA ID: 667
Registrar Abuse Contact Email:
Registrar Abuse Contact Phone:
Domain Status: clientTransferProhibited https://icann.org/epp#clientTransferProhibited
Name Server: KATE.NS.CLOUDFLARE.COM
Name Server: MARK.NS.CLOUDFLARE.COM
Name Server: NS1.REGISTRY.JOBS
Name Server: NS2.REGISTRY.JOBS
DNSSEC: unsigned
URL of the ICANN Whois Inaccuracy Complaint Form: https://www.icann.org/wicf/
>>> Last update of WHOIS database: 2018-04-23T18:54:31Z <<<
Better, but it seems to merely point to a registrar and its whois server:
Registrar WHOIS Server: whois-all.nameshare.com
So let’s try that:
$ whois ‐h whois-all.nameshare.com goto.jobs
Domain Name: GOTO.JOBS
Registry Domain ID: 91478530_DOMAIN_JOBS-VRSN
Registrar WHOIS Server: whois-jobs.nameshare.com
Registrar URL: http://www.nameshare.com
Updated Date: 2018-03-29T20:08:46Z
Creation Date: 2010-02-04T23:54:33Z
Registrar Registration Expiration Date: 2017-02-04T23:54:33Z
Registrar: NameShare, Inc.
Registrar IANA ID: 667
Registrar Abuse Contact Email: abuse-2014-2@encirca.com
Registrar Abuse Contact Phone: +1.7809429975
Domain Status: clientTransferProhibited http://www.icann.org/epp#clientTransferProhibited
Registry Registrant ID:
Registrant Name: DNS Administrator
Registrant Organization: Employ Media LLC
Registrant Street: 3029 Prospect Avenue
Registrant City: Cleveland
Registrant State/Province: OH
Registrant Postal Code: 44115
Registrant Country: United States
Registrant Phone: +1.2064261500
Registrant Phone Ext:
Registrant Fax: +1.1111111111
Registrant Fax Ext:
Registrant Email: supportgoto@goto.jobs
Registry Admin ID:
Admin Name: DNS Administrator
Admin Organization: Employ Media LLC
Admin Street: 3029 Prospect Avenue
... |
Domain Name: GOTO.JOBS
Registry Domain ID: 91478530_DOMAIN_JOBS-VRSN
Registrar WHOIS Server: whois-jobs.nameshare.com
Registrar URL: http://www.nameshare.com
Updated Date: 2018-03-29T20:08:46Z
Creation Date: 2010-02-04T23:54:33Z
Registrar Registration Expiration Date: 2017-02-04T23:54:33Z
Registrar: NameShare, Inc.
Registrar IANA ID: 667
Registrar Abuse Contact Email: abuse-2014-2@encirca.com
Registrar Abuse Contact Phone: +1.7809429975
Domain Status: clientTransferProhibited http://www.icann.org/epp#clientTransferProhibited
Registry Registrant ID:
Registrant Name: DNS Administrator
Registrant Organization: Employ Media LLC
Registrant Street: 3029 Prospect Avenue
Registrant City: Cleveland
Registrant State/Province: OH
Registrant Postal Code: 44115
Registrant Country: United States
Registrant Phone: +1.2064261500
Registrant Phone Ext:
Registrant Fax: +1.1111111111
Registrant Fax Ext:
Registrant Email: supportgoto@goto.jobs
Registry Admin ID:
Admin Name: DNS Administrator
Admin Organization: Employ Media LLC
Admin Street: 3029 Prospect Avenue
...
Bingo! We have hit pay dirt. We have meaningful information about the registrant – an address, phone number and email address – and received no obnoxious ads in return. For me it’s worth the extra steps.
ICANN: another alternative
Most registrar’s whois sites are rate-limited. ICANN’s is not. And they also do not sic ads on you. It is
https://whois.icann.org/en/lookup?name=
ICANN, for the record, it the body that decides what goes on in DNS namespace, for instance, what new gTLDS should be added. You can use its whois tool for all gTLDs, but not in general for ccTLDs.
whois is undergoing changes due to GDPR. Especially the “social” information of the contacts: registrant, admin and technical contacts will be masked, except for perhaps state and country, in the future. But whois is slowly dying and a new standard called RDAP will take its place.
References and related
This page has some great tips. Wish I had seen it first! https://superuser.com/questions/758647/how-to-whois-new-tlds
Here’s that iana root zone database link again: https://www.iana.org/domains/root/db
ICANN’s whois (only works for dot com): https://whois.icann.org/en/lookup?name=