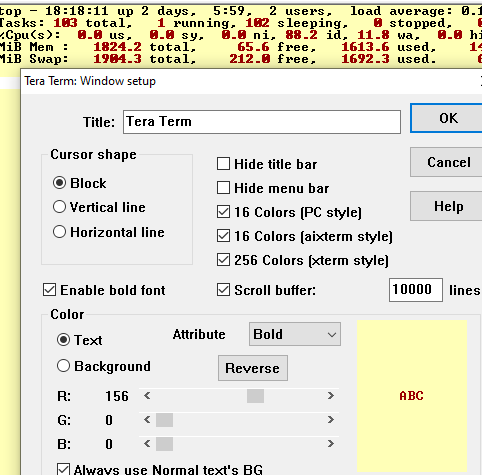Intro
openssl is available on almost every operating system. It’s a great tool if you work with certificates regularly, or even occasionally. I want to document some of the commands I use most frequently.
The details
Convert PEM CERTs to other common formats
I just used this one yesterday. I got a certificate in PEM format as is my custom. But not every web server out there is apache or apache-compatible. What to do? I’ve learned to convert the PEM-formatted certificates to other favored formats.
The following worked for a Tomcat server and also for another proprietary web server which was running on a Windows server and wanted a pkcs#12 type certificate:
$ openssl pkcs12 −export −chain −inkey drjohns.key -in drjohns.crt −name “drjohnstechtalk.com” −CAfile intermediate_plus_root.crt −out drjohns.p12
The intermediate_plus_root.crt file contained a concatenation of those CERTs, in PEM format of course.
If you see this error:
Error unable to get issuer certificate getting chain. |
Error unable to get issuer certificate getting chain.
, it probably means that you forgot to include the root certificate in your intermediate_plus_root.crt file. You need both intermediate plus the root certificates in this file.
And this error:
unable to write 'random state' |
unable to write 'random state'
means you are using the Windows version of openssl and you first need to do this:
set RANDFILE=C:\MyDir\.rnd
, where MyDir is a directory where you have write permission, before you issue the openssl command. See https://stackoverflow.com/questions/12507277/how-to-fix-unable-to-write-random-state-in-openssl for more on that.
The beauty of the above openssl command is that it also takes care of setting up the intermediate CERT – everything needed is shoved into the .p12 file. .p12 can also be called .pfx. so, a PFX file is the same thing as what we’ve been calling a PKCS12 certificate,
How to examine a pkcs12 (pfx) file
$ openssl pkcs12 ‐info ‐in file_name.pfx
It will prompt you for the password a total of three times!
Examine a certificate
$ openssl x509 −in certificate_name.crt −text
Examine a CSR – certificate signing request
$ openssl req −in certificate_name.csr −text
Examine a private key
$ openssl rsa −in certificate_name.key −text
Create a SAN (subject alternative name) CSR
This is a two-step process. First you create a config file with your alternative names and some other info. Mine, req.conf, looks like this:
[req]
default_bits = 4096
prompt = no
default_md = sha256
req_extensions = req_ext
distinguished_name = dn
[ dn ]
C=US
ST=New Jersey
CN = drjohnstechtalk.com
[ req_ext ]
subjectAltName = @alt_names
[ alt_names ]
DNS.1 = drjohnstechtalk.com
DNS.2 = johnstechtalk.com
IP.3 = 50.17.188.196 |
[req]
default_bits = 4096
prompt = no
default_md = sha256
req_extensions = req_ext
distinguished_name = dn
[ dn ]
C=US
ST=New Jersey
CN = drjohnstechtalk.com
[ req_ext ]
subjectAltName = @alt_names
[ alt_names ]
DNS.1 = drjohnstechtalk.com
DNS.2 = johnstechtalk.com
IP.3 = 50.17.188.196
Note this shows a way to combine IP address with a FQDN in the SAN. I’m not sure public CAs will permit IPs. I most commonly work with a private PKI which definitely does, however.
Then you run openssl like this, referring to your config file (updated for the year 2022. In the past we used 2048 bit length keys but we are moving to 4096):
$ openssl req −new −nodes −newkey rsa:4096 −keyout mykey.key −out myreq.csr -config req.conf
This creates the private key and CSR in one go. Note that it’s recommended to repeat your common name (CN) in one of the alternative names so that’s what I did.
Let’s examine it to be sure it contains the alternative names:
$ openssl req ‐text ‐in myreq.csr
Certificate Request:
Data:
Version: 0 (0x0)
Subject: C=US, ST=New Jersey, CN=drjohnstechtalk.com
...
Attributes:
Requested Extensions:
X509v3 Subject Alternative Name:
DNS:drjohnstechtalk.com, DNS:johnstechtalk.com, DNS:www.drjohnstechtalk.com, DNS:www.johnstechtalk.com
Signature Algorithm: sha256WithRSAEncryption
2a:ea:38:b7:2e:85:6a:d2:cf:3e:28:13:ff:fd:99:05:56:e5:
... |
Certificate Request:
Data:
Version: 0 (0x0)
Subject: C=US, ST=New Jersey, CN=drjohnstechtalk.com
...
Attributes:
Requested Extensions:
X509v3 Subject Alternative Name:
DNS:drjohnstechtalk.com, DNS:johnstechtalk.com, DNS:www.drjohnstechtalk.com, DNS:www.johnstechtalk.com
Signature Algorithm: sha256WithRSAEncryption
2a:ea:38:b7:2e:85:6a:d2:cf:3e:28:13:ff:fd:99:05:56:e5:
...
Looks good!
SAN on an Intranet with a private PKI infrastructure including an IP address
On an Intranet you may want to access a web site by IP as well as by name, so if your private PKI permits, you can create a CSR with a SAN which covers all those possibilities. The SAN line in the certificate will look like this example:
DNS:drjohnstechtalk.com, IP:10.164.80.53, DNS:johnstechtalk.com, DNS:www.drjohnstechtalk.com, DNS:www.johnstechtalk.com
Note that additional IP:10… with my server’s private IP? That will never fly with an Internet CA, but might be just fine and useful on a corporate network. The advice is to not put the IP first, however. Some PKIs will not accept that. So I put it second.
Create a simple CSR and private key
$ openssl req −new −nodes −out myreq.csr
This prompts you to enter values for the country code, state and organization name. As a private individual, I am entering drjohnstechtalk.com for organization name – same as my common name. Hopefully this will be accepted.
Look at a certificate and certificate chain of any server running SSL
$ openssl s_client ‐showcerts ‐connect https://host[:port]/
Cool shortcut to fetch certificate from any web server and examine it with one command line
$ echo|openssl s_client ‐servername drjohnstechtalk.com ‐connect drjohnstechtalk.com:443|openssl x509 ‐text
Alternate single command line to fetch and examine in one go
$ openssl s_client ‐servername drjohnstechtalk.com ‐connect drjohnstechtalk.com:443</dev/null|openssl x509 ‐text
In fact the above commands are so useful to me I invented this bash function to save all that typing. I put this in my ~/.alias file (or .bash_aliases, depending on the OS):
# functions
# to unset a function: unset -f foo; to see the definition: type -a foo
certexamine () { echo|openssl s_client -servername "$@" -connect "$@":443|openssl x509 -text|more; }
# examinecert () { echo|openssl s_client -servername "$@" -connect "$@":443|openssl x509 -text|more; }
examinecert () { str=$*;echo $str|grep -q : ;res=$?;if [ "$res" -eq "0" ]; then fqdn=$(echo $str|cut -d: -f1);else fqdn=$str;str="$fqdn:443";fi;openssl s_client -servername $fqdn -connect $str|openssl x509 -text|more; } |
# functions
# to unset a function: unset -f foo; to see the definition: type -a foo
certexamine () { echo|openssl s_client -servername "$@" -connect "$@":443|openssl x509 -text|more; }
# examinecert () { echo|openssl s_client -servername "$@" -connect "$@":443|openssl x509 -text|more; }
examinecert () { str=$*;echo $str|grep -q : ;res=$?;if [ "$res" -eq "0" ]; then fqdn=$(echo $str|cut -d: -f1);else fqdn=$str;str="$fqdn:443";fi;openssl s_client -servername $fqdn -connect $str|openssl x509 -text|more; }
2025 update
Examinecert is now a little script which takes an optional first argument -v to test certificate verification. Here is the script.
#!/bin/bash
verify=0
if [[ " $* " == *" -v "* ]]; then
url=$2
verify=1
else
url=$1
fi
fqdn=$(echo $url|cut -d/ -f3|cut -d: -f1)
connectString=$(echo $url|cut -d/ -f3|sed '/:/! s/$/:443/')
echo fqdn $fqdn connectString $connectString verify $verify;sleep 2
if [ $verify -eq 0 ]; then
openssl s_client -servername $fqdn -connect $connectString|openssl x509 -text|more
else
# we are interested to verify the CERT
openssl s_client -showcerts -verify_depth 2 -connect $connectString -servername $fqdn <<< Q 2>&1|grep Verification
fi
Example usage
examinecert -v self-signed.badssl.com
fqdn self-signed.badssl.com connectString self-signed.badssl.com:443 verify 1
Verification error: self-signed certificate
Older examinecert construct
In a 2023 update, I made examinecert more sophisticated and more complex. Now it accepts an argument like FQDN:PORT. Then to examine a certificate I simply type either
$ examinecert drjohnstechtalk.com
(port 443 is the default), or to specify a non-standard port:
$ examinecert drjohnstechtalk.com:8443
The servername switch in the above commands is not needed 99% of the time, but I did get burned once and actually picked up the wrong certificate by not having it present. If the web server uses Server Name Indication – information which you generally don’t know – it should be present. And it does no harm being there regardless.
Example wildcard certificate
As an aside, want to examine a legitimate wildcard certificate, to see how they filled in the SAN field? Yesterday I did, and found it basically impossible to search for precisely that. I used my wits to recall that WordPress, I thought I recalled, used a wildcard certificate. I was right. I think one of those ecommerce sites like Shopify might as well. So you can examine make.wordpress.org, and you’ll see the SAN field looks like this:
X509v3 Subject Alternative Name:
DNS:*.wordpress.org, DNS:wordpress.org |
X509v3 Subject Alternative Name:
DNS:*.wordpress.org, DNS:wordpress.org
Verify your certificate chain of your active server
$ openssl s_client ‐CApath /etc/ssl/certs ‐verify 2 ‐connect drjohnstechtalk.com:443
verify depth is 2
CONNECTED(00000003)
depth=3 /C=US/O=The Go Daddy Group, Inc./OU=Go Daddy Class 2 Certification Authority
verify return:1
depth=2 /C=US/ST=Arizona/L=Scottsdale/O=GoDaddy.com, Inc./CN=Go Daddy Root Certificate Authority - G2
verify return:1
depth=1 /C=US/ST=Arizona/L=Scottsdale/O=GoDaddy.com, Inc./OU=http://certs.godaddy.com/repository//CN=Go Daddy Secure Certificate Authority - G2
verify return:1
depth=0 /OU=Domain Control Validated/CN=drjohnstechtalk.com
verify return:1
---
Certificate chain
0 s:/OU=Domain Control Validated/CN=drjohnstechtalk.com
i:/C=US/ST=Arizona/L=Scottsdale/O=GoDaddy.com, Inc./OU=http://certs.godaddy.com/repository//CN=Go Daddy Secure Certificate Authority - G2
1 s:/C=US/ST=Arizona/L=Scottsdale/O=GoDaddy.com, Inc./OU=http://certs.godaddy.com/repository//CN=Go Daddy Secure Certificate Authority - G2
i:/C=US/ST=Arizona/L=Scottsdale/O=GoDaddy.com, Inc./CN=Go Daddy Root Certificate Authority - G2
2 s:/C=US/ST=Arizona/L=Scottsdale/O=GoDaddy.com, Inc./CN=Go Daddy Root Certificate Authority - G2
i:/C=US/O=The Go Daddy Group, Inc./OU=Go Daddy Class 2 Certification Authority
3 s:/C=US/O=The Go Daddy Group, Inc./OU=Go Daddy Class 2 Certification Authority
i:/C=US/O=The Go Daddy Group, Inc./OU=Go Daddy Class 2 Certification Authority
---
Server certificate
-----BEGIN CERTIFICATE-----
MIIFTzCCBDegAwIBAgIJAI0kx/8U6YDkMA0GCSqGSIb3DQEBCwUAMIG0MQswCQYD
VQQGEwJVUzEQMA4GA1UECBMHQXJpem9uYTETMBEGA1UEBxMKU2NvdHRzZGFsZTEa
...
SSL-Session:
Protocol : TLSv1
Cipher : DHE-RSA-AES128-SHA
Session-ID: 41E4352D3480CDA5631637D0623F68F5FF0AFD3D1B29DECA10C444F8760984E9
Session-ID-ctx:
Master-Key: 3548E268ACF80D84863290E79C502EEB3093EBD9CC935E560FC266EE96CC229F161F5EF55DDF9485A7F1BE6C0BECD7EA
Key-Arg : None
Start Time: 1479238988
Timeout : 300 (sec)
Verify return code: 0 (ok) |
verify depth is 2
CONNECTED(00000003)
depth=3 /C=US/O=The Go Daddy Group, Inc./OU=Go Daddy Class 2 Certification Authority
verify return:1
depth=2 /C=US/ST=Arizona/L=Scottsdale/O=GoDaddy.com, Inc./CN=Go Daddy Root Certificate Authority - G2
verify return:1
depth=1 /C=US/ST=Arizona/L=Scottsdale/O=GoDaddy.com, Inc./OU=http://certs.godaddy.com/repository//CN=Go Daddy Secure Certificate Authority - G2
verify return:1
depth=0 /OU=Domain Control Validated/CN=drjohnstechtalk.com
verify return:1
---
Certificate chain
0 s:/OU=Domain Control Validated/CN=drjohnstechtalk.com
i:/C=US/ST=Arizona/L=Scottsdale/O=GoDaddy.com, Inc./OU=http://certs.godaddy.com/repository//CN=Go Daddy Secure Certificate Authority - G2
1 s:/C=US/ST=Arizona/L=Scottsdale/O=GoDaddy.com, Inc./OU=http://certs.godaddy.com/repository//CN=Go Daddy Secure Certificate Authority - G2
i:/C=US/ST=Arizona/L=Scottsdale/O=GoDaddy.com, Inc./CN=Go Daddy Root Certificate Authority - G2
2 s:/C=US/ST=Arizona/L=Scottsdale/O=GoDaddy.com, Inc./CN=Go Daddy Root Certificate Authority - G2
i:/C=US/O=The Go Daddy Group, Inc./OU=Go Daddy Class 2 Certification Authority
3 s:/C=US/O=The Go Daddy Group, Inc./OU=Go Daddy Class 2 Certification Authority
i:/C=US/O=The Go Daddy Group, Inc./OU=Go Daddy Class 2 Certification Authority
---
Server certificate
-----BEGIN CERTIFICATE-----
MIIFTzCCBDegAwIBAgIJAI0kx/8U6YDkMA0GCSqGSIb3DQEBCwUAMIG0MQswCQYD
VQQGEwJVUzEQMA4GA1UECBMHQXJpem9uYTETMBEGA1UEBxMKU2NvdHRzZGFsZTEa
...
SSL-Session:
Protocol : TLSv1
Cipher : DHE-RSA-AES128-SHA
Session-ID: 41E4352D3480CDA5631637D0623F68F5FF0AFD3D1B29DECA10C444F8760984E9
Session-ID-ctx:
Master-Key: 3548E268ACF80D84863290E79C502EEB3093EBD9CC935E560FC266EE96CC229F161F5EF55DDF9485A7F1BE6C0BECD7EA
Key-Arg : None
Start Time: 1479238988
Timeout : 300 (sec)
Verify return code: 0 (ok)
Wrong way to verify your certificate chain
When you first start out with the verify sub-command you’ll probably do it wrong. You’ll try something like this:
$ openssl s_client ‐verify 2 ‐connect drjohnstechtalk.com:443
which will produce these results:
verify depth is 2
CONNECTED(00000003)
depth=3 /C=US/O=The Go Daddy Group, Inc./OU=Go Daddy Class 2 Certification Authority
verify error:num=19:self signed certificate in certificate chain
verify return:0
16697:error:14090086:SSL routines:SSL3_GET_SERVER_CERTIFICATE:certificate verify failed:s3_clnt.c:983: |
verify depth is 2
CONNECTED(00000003)
depth=3 /C=US/O=The Go Daddy Group, Inc./OU=Go Daddy Class 2 Certification Authority
verify error:num=19:self signed certificate in certificate chain
verify return:0
16697:error:14090086:SSL routines:SSL3_GET_SERVER_CERTIFICATE:certificate verify failed:s3_clnt.c:983:
Using s_client menu through a proxy
Yes! Use the -proxy switch, at least with newer openssl implementations.
Using OCSP
I have had limited success so far to an Online Certificate Status Protocol verification. But I do have something to provide as an example:
$ openssl ocsp ‐issuer cert‐godaddy‐g2.crt ‐cert crt ‐no_nonce ‐no_cert_verify ‐url http://ocsp.godadddy.com/
Response verify OK
crt: good
This Update: Nov 15 19:56:52 2016 GMT
Next Update: Nov 17 07:56:52 2016 GMT |
Response verify OK
crt: good
This Update: Nov 15 19:56:52 2016 GMT
Next Update: Nov 17 07:56:52 2016 GMT
Here I’ve stuffed my certificate into a file called crt and stuffed the intermediate certificate into a file called cert-godaddy-g2.crt. How did I know what URL to use? Well, when I examined the certificate file crt it told me:
$ openssl x509 ‐text ‐in crt
...
Authority Information Access:
OCSP - URI:http://ocsp.godaddy.com/
... |
...
Authority Information Access:
OCSP - URI:http://ocsp.godaddy.com/
...
But I haven’t succeeded running a similar command against certificates used by Google, nor by certificates issued by the CA Globalsign. So I’m clearly missing something there, even though by luck I got the GoDaddy certificate correct.
Check that a particular private key matches a particular certificate
I have to deal with lots of keys and certificates. And certificate re-issues. And I do this for others. Sometimes it gets confusing and I lose track of what goes with what. openssl to the rescue! I find that a matching moduls is pretty much a guarantee that private key and certificate aer a match.
Private key – find the modulus example
$ openssl rsa ‐modulus ‐noout ‐in key
Modulus=BADD4167E98A1B51B3F40EF3A0F5E2AC268F37BAC45388A401FB677CEA240CD3530D39B81A450DF061B1145AFA9B00718EF4DBB3E552D5D999C577A6424706782DCB4426D2E7A9615BBC90CED300AD91F63E0E0EA9B4B2D24649CFD44E9735FA7E91EEC939A5B1D8667ADD62CBD15EB01BE0E03EC7532ACEE621386FBADF0161183AB5BDD94D1CFB8A2D5F6B38178A897DB380DC90CEA64C1F149F4B38E845C6C933CBF8F123B1DC411EA2A238B9D9704A43D17F67561F6D4821B721484C6785385BF03CADD91B5F4BD5F9B36F478E74BCAE16B171E3E4AFE3F6C388EA849D792B5C94BD5D279572C8713369D909711FBF0C2B3053380668A2774AFC00F8C911 |
Modulus=BADD4167E98A1B51B3F40EF3A0F5E2AC268F37BAC45388A401FB677CEA240CD3530D39B81A450DF061B1145AFA9B00718EF4DBB3E552D5D999C577A6424706782DCB4426D2E7A9615BBC90CED300AD91F63E0E0EA9B4B2D24649CFD44E9735FA7E91EEC939A5B1D8667ADD62CBD15EB01BE0E03EC7532ACEE621386FBADF0161183AB5BDD94D1CFB8A2D5F6B38178A897DB380DC90CEA64C1F149F4B38E845C6C933CBF8F123B1DC411EA2A238B9D9704A43D17F67561F6D4821B721484C6785385BF03CADD91B5F4BD5F9B36F478E74BCAE16B171E3E4AFE3F6C388EA849D792B5C94BD5D279572C8713369D909711FBF0C2B3053380668A2774AFC00F8C911
Public key – find the modulus example
$ openssl x509 ‐modulus ‐noout ‐in crt
Modulus=BADD4167E98A1B51B3F40EF3A0F5E2AC268F37BAC45388A401FB677CEA240CD3530D39B81A450DF061B1145AFA9B00718EF4DBB3E552D5D999C577A6424706782DCB4426D2E7A9615BBC90CED300AD91F63E0E0EA9B4B2D24649CFD44E9735FA7E91EEC939A5B1D8667ADD62CBD15EB01BE0E03EC7532ACEE621386FBADF0161183AB5BDD94D1CFB8A2D5F6B38178A897DB380DC90CEA64C1F149F4B38E845C6C933CBF8F123B1DC411EA2A238B9D9704A43D17F67561F6D4821B721484C6785385BF03CADD91B5F4BD5F9B36F478E74BCAE16B171E3E4AFE3F6C388EA849D792B5C94BD5D279572C8713369D909711FBF0C2B3053380668A2774AFC00F8C911 |
Modulus=BADD4167E98A1B51B3F40EF3A0F5E2AC268F37BAC45388A401FB677CEA240CD3530D39B81A450DF061B1145AFA9B00718EF4DBB3E552D5D999C577A6424706782DCB4426D2E7A9615BBC90CED300AD91F63E0E0EA9B4B2D24649CFD44E9735FA7E91EEC939A5B1D8667ADD62CBD15EB01BE0E03EC7532ACEE621386FBADF0161183AB5BDD94D1CFB8A2D5F6B38178A897DB380DC90CEA64C1F149F4B38E845C6C933CBF8F123B1DC411EA2A238B9D9704A43D17F67561F6D4821B721484C6785385BF03CADD91B5F4BD5F9B36F478E74BCAE16B171E3E4AFE3F6C388EA849D792B5C94BD5D279572C8713369D909711FBF0C2B3053380668A2774AFC00F8C911
The key and certificate were stored in files called key and crt, respectively. Here the modulus has the same value so key and certificate match. Their values are random, so you only need to match up the first eight characters to have an extremely high confidence level that you have a correct match.
Generate a simple self-signed certificate
$ openssl req ‐x509 ‐nodes ‐newkey rsa:2048 ‐keyout key.pem ‐out cert.pem ‐days 365
Generating a 2048 bit RSA private key
..........+++
.................+++
writing new private key to 'key.pem'
-----
You are about to be asked to enter information that will be incorporated
into your certificate request.
What you are about to enter is what is called a Distinguished Name or a DN.
There are quite a few fields but you can leave some blank
For some fields there will be a default value,
If you enter '.', the field will be left blank.
-----
Country Name (2 letter code) [XX]:US
State or Province Name (full name) []:New Jersey
Locality Name (eg, city) [Default City]:.
Organization Name (eg, company) [Default Company Ltd]:.
Organizational Unit Name (eg, section) []:
Common Name (eg, your name or your server's hostname) []:drjohnstechtalk.com
Email Address []: |
Generating a 2048 bit RSA private key
..........+++
.................+++
writing new private key to 'key.pem'
-----
You are about to be asked to enter information that will be incorporated
into your certificate request.
What you are about to enter is what is called a Distinguished Name or a DN.
There are quite a few fields but you can leave some blank
For some fields there will be a default value,
If you enter '.', the field will be left blank.
-----
Country Name (2 letter code) [XX]:US
State or Province Name (full name) []:New Jersey
Locality Name (eg, city) [Default City]:.
Organization Name (eg, company) [Default Company Ltd]:.
Organizational Unit Name (eg, section) []:
Common Name (eg, your name or your server's hostname) []:drjohnstechtalk.com
Email Address []:
Note that the fields I wished to blank out I put in a “.”
Did I get what I expected? Let’s examine it:
$ openssl x509 ‐text ‐in cert.pem|more
Certificate:
Data:
Version: 3 (0x2)
Serial Number: 16616841832876401013 (0xe69ae19b7172e175)
Signature Algorithm: sha1WithRSAEncryption
Issuer: C=US, ST=New Jersey, CN=drjohnstechtalk.com
Validity
Not Before: Aug 15 14:11:08 2017 GMT
Not After : Aug 15 14:11:08 2018 GMT
Subject: C=US, ST=NJ, CN=drjohnstechtalk.com
Subject Public Key Info:
Public Key Algorithm: rsaEncryption
Public-Key: (2048 bit)
Modulus:
00:d4:da:23:34:61:60:f0:57:f0:68:fa:2f:25:17:
... |
Certificate:
Data:
Version: 3 (0x2)
Serial Number: 16616841832876401013 (0xe69ae19b7172e175)
Signature Algorithm: sha1WithRSAEncryption
Issuer: C=US, ST=New Jersey, CN=drjohnstechtalk.com
Validity
Not Before: Aug 15 14:11:08 2017 GMT
Not After : Aug 15 14:11:08 2018 GMT
Subject: C=US, ST=NJ, CN=drjohnstechtalk.com
Subject Public Key Info:
Public Key Algorithm: rsaEncryption
Public-Key: (2048 bit)
Modulus:
00:d4:da:23:34:61:60:f0:57:f0:68:fa:2f:25:17:
...
Hmm. It’s only sha1 which isn’t so great. And there’s no Subject Alternative Name. So it’s not a very good CERT.
Create a better self-signed CERT
$ openssl req ‐x509 ‐sha256 ‐nodes ‐newkey rsa:2048 ‐keyout key.pem ‐out cert.pem ‐days 365
That one is SHA2:
...
Signature Algorithm: sha256WithRSAEncryption
Issuer: C=US, ST=New Jersey, CN=drjohnstechtalk.com
... |
...
Signature Algorithm: sha256WithRSAEncryption
Issuer: C=US, ST=New Jersey, CN=drjohnstechtalk.com
...
365 days is arbitrary. You can specify a shorter or longer duration.
Then refer to it with a -config argument in your
Listing ciphers
Please see this post.
Fetching the certificates from an SMTP server running TLS
$ openssl s_client −starttls smtp −connect <MAIL_SERVER>:25 −crlf
That’s a good one because it’s hard to do these steps by hand.
Working with Java keytool for Tomcat certificates
This looks really daunting at first. Where do you even start? I recently found the answer. Digicert has a very helpful page which generates the keytool command line you need to crate your CSR and provides lots of installation advice. At first I was skeptical and thought you could not trust a third party to have your private key, but it doesn’t work that way at all. It’s just a complex command-line generator that you plug into your own command line. You know, the whole
$ keytool −genkey −alias drj.com −keyalg RSA -keystore drj.jks −dname=”CN=drj.com, O=johnstechtalk, ST=NJ, C=US” …
Here’s the Digicert command line generator page.
Another good tool that provides a free GUI replacement for the Java command-line utilities keytool, jarsigner and jadtool is Keystore Explorer.
List info about all the certificates in a certificate bundle
openssl storeutl -noout -text -certs cacert.pem |egrep ‘Issuer:|Subject:’|more
Appendix A, Certificate Fingerprints
You may occasionally see a reference to a certificate fingerprint. What is it and how do you find your certificate’s fingerprint?
Turns out it’s not that obvious.
Above we showed the very useful command
openssl x509 ‐text ‐in <CRT‐file>
and the results from that look very thoroough as though this is everything there is to know about this certificate. In fact I thought that for yeas, but, it turns out it doesn’t show the fingerprint!
A great discussion on this topic is https://security.stackexchange.com/questions/46230/digital-certificate-signature-and-fingerprint#46232
But I want to repeat the main points here.
The fingerprint is the hash of the certificate file, but in its raw, 8-bit form. you can choose the hash algorithm and learn the fingerprint with the following openssl commands:
$ openssl x509 ‐in <CRT‐file> ‐fingerprint ‐sha1 (for getting the SHA1 fingerprint)
similarly, to obtain the sha256 or md5 fingerprint you would do:
$ openssl x509 ‐in <CRT‐file> ‐fingerprint ‐sha256
$ openssl x509 ‐in <CRT‐file> ‐fingerprint ‐md5
Now, you wonder, I know about these useful hash commands from Linux:
sha1sum, sha256sum, md5sum
what is the relationship between these commands and what openssl returns? How do I run the linux commands and get the same results?
It turns out this is indeed possible. But not that easy unless you know advanced sed trickery and have a uudecode program. I have uudecode on SLES, but not on CentOS. I’m still trying to unpack what this sed command really does…
The certificate files we normally deal with (PEM format) are encoded versions of raw data. uudecode can be used to obtain the raw data version of the certificate file like this:
$ uudecode < <(
sed ‘1s/^.*$/begin‐base64 644 www.google.com.raw/;
$s/^.*$/====/’ www.google.com.crt
)
This example is for an input certificate file called www.google.com.crt. It creates a raw data version of the certificate file called www.google.com.raw.
Then you can run your sha1sum on www.google.com.raw. It will be the same result as running
$ openssl x509 ‐in www.google.com.crt ‐fingerprint ‐sha1
!
So that shows the fingerprint is a hash of the entire certificate file. Who knew?
Appendix B
To find out more about a particluar subcommand:
openssl <subcommand> help
e.g.,
$ openssl s_client help
Conclusion
Some useful openssl commands are documented here. A way to grapple with keytool for Tomcat certificates is also shown as a bonus.
References and related
Probably a better site with similar but more extensive openssl commands: https://www.sslshopper.com/article-most-common-openssl-commands.html
Digicert’s tool for working with keytool.
GUI replacement for keytool, etc; Keystore Explorer.
The only decent explanation of certificate fingerprints I know of: https://security.stackexchange.com/questions/46230/digital-certificate-signature-and-fingerprint#46232
Server Name Indication is described in this blog post.
I’m only providing this link here as an additional reminder that this is one web site where you’ll find a legitimate wildcard certificate: https://make.wordpress.org/ Otherwise it can be hard to find one. Clearly people don’t want to advertize the fatc that they’re using them.