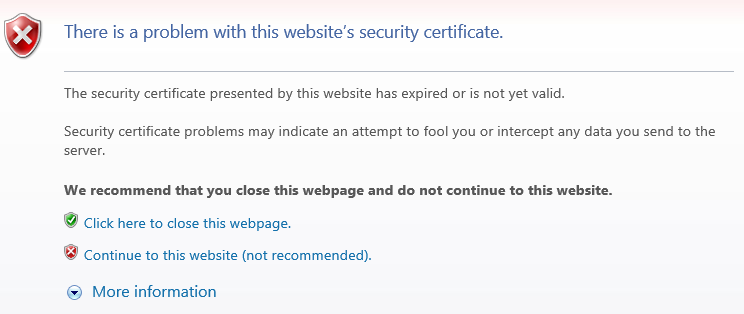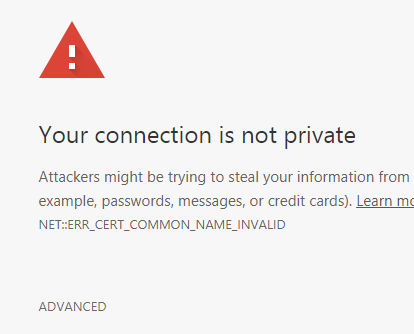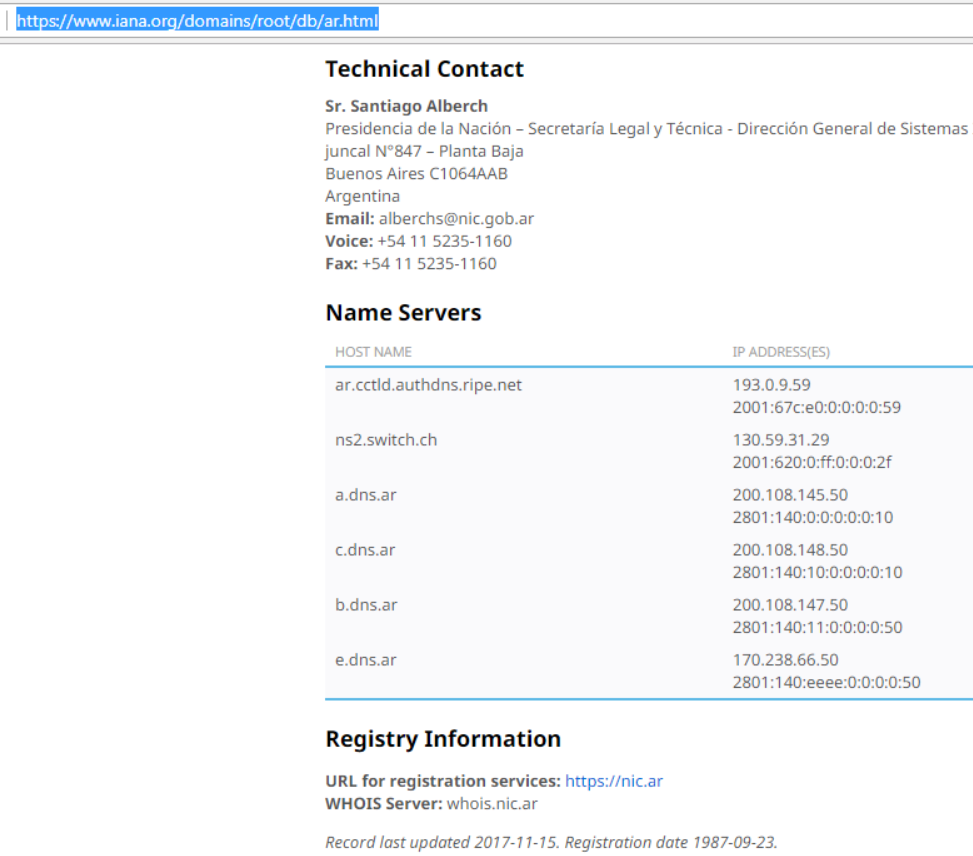Intro
From time-to-time I run my own PKI infrastructure, namely issuing my own certificates from my private root CA. I wanted this root CA to be recognized by Linux utilities running on Suse Linux (SLES), in particular, lftp, which I was trying to use to access an ftps site, which itself is a post for another day. In other words, how do you add a certificate to the certificate store in linux?
The details
Let’s say you have your root certificate in the standard form like this example
-----BEGIN CERTIFICATE----- MIIIPzCCBiegAwIBAgITfgAAAATHCoXJivwKLQAAAAAABDANBgkqhkiG9w0BAQsF\nADA2MQswCQYD VQQGEwJERTENMAsGA1UEChMEQkFTRjEYMBYGA1UEAxMPQkFTRiBS\nb290IENBIDIxMB4XDTE3MDgxMDEyNDAwOFoXDTI4MDgxMDEyNTAwOFowXDETMBEG\nCgm ... PEScyptUSAaGjS4JuxsNoL6URXYHxJsR0bPlet\nSct -----END CERTIFICATE----- |
Then you can put the certificate inline and within one script install it so that it permanently joins the other root CAs in /etc/ssl/certs with a script like this example:
DrJ_Root_CA="-----BEGIN CERTIFICATE-----\nMIIIPzCCBiegAwIBAgITfgAAAATHCoXJivwKLQAAAAAABDANBgkqhkiG9w0BAQsF\nADA2MQswCQYD VQQGEwJERTENMAsGA1UEChMEQkFTRjEYMBYGA1UEAxMPQkFTRiBS\nb290IENBIDIxMB4XDTE3MDgxMDEyNDAwOFoXDTI4MDgxMDEyNTAwOFowXDETMBEG\nCgm SJomT8ixkARkWA05FVDEUMBIGCgmSJomT8ixkARkWBEJBU0YxFjAUBgoJkiaJ\nk/IsZAEZFgZCQVNGQUQxFzAVBgNVBAMTDkJBU0YgU1VCIENBIDIzMIICIjAN Bgkq\nhkiG9w0BAQEFAAOCAg8AMIICCgKCAgEAqrfoKxrCPCw/u2PBEaAwW/VHLxBw6JNi\n42F3EhXmligGb/Uu4kcWO016IGFatVrPhdAtShAqmTXis0w57hW jn1Iptvo7rROY\nGPmH7aSW/fYM/x2Lln7NlltayXspWawqBzWzYGADodyjn/Z5TaLYaG8lajiabCM5\nUJDhlZ/SUR3xylqIIFaQK3k2twjeGoxobhbr9hJcQZ fXF0V5FCSCzJExDYma6bs1\nZtyqP/yHaiOeWXGdnqM9EPfT8kmIC42ZXq7s2JZI5OUflJBbaebYEbuDad6Rh19E\nRchXABLe68+TF/4AZCw16iRwRgq/2Re2W WPMtVomyZ2txvn51iizqBkdVGzIRklC\n3yIv5MRzDFTfG940/tSAomHsz+RdGbL+NCBeWSY+rnJQdExJ7bLXFLVsTNGL68lP\nMuYrkxYQKWRtVhvQCHsdd5E0 t9QR4iY1JLWQxq3GHy98tBbCGiKMpBbuj/9I/E6c\nGrikouv2QyNnCN34PXpUxTQmDj5LZGV9w2faqpwUBD2ZWsbyVSgvD8TcjdxzcMcj\nLBnYUaZ8wHFqUj2 DBahctfKQxA8Ptrzt1mDIGOQliZGDwrTVMECd+noQhTlF1eS+\nvNraV3dYRMymVxh58MPEaDJgwIRcBWAAOeBbZlyx76oskXdmjOiz5jqyoR5eweCE\ntS4jfM EW6UECAwEAAaOCAx4wggMaMAsGA1UdDwQEAwIBhjAQBgkrBgEEAYI3FQEE\nAwIBADAdBgNVHQ4EFgQUdn7nwFGpb8uzpFVs5QWQcsA0Q6IwQwYDVR0gBDwwOjA 4\nBgwrBgEEAYGlZAMCAgEwKDAmBggrBgEFBQcCARYaaHR0cDovL3BraXdlYi5iYXNm\nLmNvbS9jcAAwGQYJKwYBBAGCNxQCBAweCgBTAHUAYgBDAEEwEgYDVR 0TAQH/BAgw\nBgEB/wIBADAfBgNVHSMEGDAWgBSS9auUcX38rmNVmQsv6DKAMZcmXDCCAQkGA1Ud\nHwSCAQAwgf0wgfqggfeggfSGgbZsZGFwOi8vL0NOPUJBU 0YlMjBSb290JTIwQ0El\nMjAyMSxDTj1DRFAsQ049UHVibGljJTIwS2V5JTIwU2VydmljZXMsQ049U2Vydmlj\nZXMsQ049Q29uZmlndXJhdGlvbixEQz1yb290 LERDPWJhc2YsREM9Y29tP2NlcnRp\nZmljYXRlUmV2b2NhdGlvbkxpc3Q/YmFzZT9vYmplY3RDbGFzcz1jUkxEaXN0cmli\ndXRpb25Qb2ludIY5aHR0cDovL3B raXdlYi5iYXNmLmNvbS9yb290Y2EyMS9CQVNG\nJTIwUm9vdCUyMENBJTIwMjEuY3JsMIIBNgYIKwYBBQUHAQEEggEoNIIBJDCBuQYI\nKwYBBQUHMAKGgaxsZG FwOi8vL0NOPUJBU0YlMjBSb290JTIwQ0ElMjAyMSxDTj1B\nSUEsQ049UHVibGljJTIwS2V5JTIwU2VydmljZXMsQ049U2VydmljZXMsQ049Q29u\nZmlndXJhd GlvbixEQz1yb290LERDPWJhc2YsREM9Y29tP2NBQ2VydGlmaWNhdGU/\nYmFzZT9vYmplY3RDbGFzcz1jZXJ0aWZpY2F0aW9uQXV0aG9yaXR5MGYGCCsGAQUF\n BzAChlpodHRwOi8vcGtpd2ViLmJhc2YuY29tL3Jvb3RjYTIxL1JPT1RDQTIxLnJ6\nLWMwMDctajY1MC5iYXNmLWFnLmRlX0JBU0YlMjBSb290JTIwQ0ElMjAyM S5jcnQw\nDQYJKoZIhvcNAQELBQADggIBAClCvn9sKo/gbrEygtUPsVy9cj9UOQ2/CciCdzpz\nXhuXfoCIICgc0YFzCajoXBLj4V6zcYKjz8RndaLabDaaSQgj phXFiZSBH8OII+cp\nTCWW1x+JElJXo9HB7Ziva2PeuU5ajXtvql5PegFYWdmgK2Q1QH0J2f1rr7B4nNGu\noyBi1TOSll+0yJApjx213lM9obt6hkXkjeisjcq auMVh+8KloM0LQOTAD1bDAvpa\nVVN9wlbytvf4tLxHpvrxEQEmVtTAdVchuQV1QCeIbqIxW41l6nhE2TlPwEmTr+Cv\najMID/ebnc9WzeweyTddb6DSmn4mSc okGpj8j8Z7cw173Yomhg1tEEfEzip+/Jx6\nd2qblZ9BUih9sHE8rtUBEPLvBZwr2frkXzL3f8D6w36LxuhcqJOmDaIPDpJMH/65\nAbYnJyhwJeGUbrRm3zVtA 5QHIiSHi2gTdEw+9EfyIhuNKS4FO/uonjJJcKBtaufl\nGFL6y0WegbS5xlMV9RwkM22R7sQkBbDTr+79MqJXYCGtbyX0JxIgOGbE4mxvdDVh\nmuPo9IpRc5Jl pSWUa7HvZUEuLnUicRbfrs1PK/FBF7aSrJLoYprHPgP6421pl08H\nhhJXE9XA2aIfEkJ4BcKw0BqOP/PEScyptUSAaGjS4JuxsNoL6URXYHxJsR0bPlet\nSct 3\n-----END CERTIFICATE-----\n" cd /etc/pki/trust/anchors/ echo -e -n $DrJ_Root_CA > DrJ_Root_CA.pem c_rehash update-ca-certificates |
So the key commands are c_rehash and update-ca-certificates.
Usually SLES is similar to Redhat. But it seems to be different in this case.
This was tested on a SLES 12 SP3 system.
It copies the certificate to /etc/pki/trust/anchors, which by itself is insufficient. Then it creates some kind of hash symlink to the CA file and makes sure that this new certificate doesn’t get wiped out by subsequent system patching. That’s the purpose of the c_rehash and update-ca-certificates commands.
You may also see these hashes and certificates in /etc/ssl/certs. I’m not sure because that’s where I started with all this. But merely dropping the private root CA into /etc/ssl/certs is insufficient, I can say from experience!
Redhat
Redhat is better documented, but for completeness I include it here. You have your inline certificate as in the SLES script, then following that:
... cd /etc/pki/ca-trust/source/anchors/ echo -e -n $DrJ_Root_CA > DrJ_Root_CA.pem update-ca-trust
So update-ca-trust is the key command for Redhat Linux. This was tested on Redhat Linux v 7.6.
Fedora v 33
Put your CA file with a .crt file extension into /etc/pki/ca-trust/source/anchors like for Redhat. Run update-ca-trust extract
Debian Linux circa 2023
Put your private CA file into a new directory /usr/share/ca-certificates/extra. Then run sudo dpkg-reconfigure ca-certificates. When prompted with a list of bundles to include make sure to enable your new extra file. Your certificate file needs to end in ‘crt’, not, e.g., ‘cer’. Seems pretty arbitrary to me, but that’s how it is. Of course it has to be standard PEM format. (—BEGIN CERTIFICATE—, etc.).
Python and self-signed certificates or certificates from private CAs
First, note that those are two different cases and need to be handled slightly differently! You may be in need of these measures if you are getting an error in python like this:
urllib3.exceptions.MaxRetryError: HTTPSConnectionPool(host=’www.myhost.local’, port=443): Max retries exceeded with url: / (Caused by SSLError(SSLCertVerificationError(1, ‘[SSL: CERTIFICATE_VERIFY_FAILED] certificate verify failed: unable to get local issuer certificate (_ssl.c:1123)’)))
Self-signed certificate
If the certificate is truly self-signed, then throw it into a file, let’s call it my-crt.crt in your home directory. Then set an environment variable before running python:
$ export REQUESTS_CA_BUNDLE=~/my-crt.crt
It should now work.
Python reverts to SSL: CERTIFICATE_VERIFY_FAILED after upgrade
So I had it all working. Then the requests package complained about my version of the urllib package. So I upgraded requests with a pip3 –upgrade requests. They the above-mentioned SSL error came back. I noticed that urllib got upgraded when requests was upgraded.
I basically gave up and totally kludged python to fix this. But only after playing with the certifi package etc. So I took the file that is for me the output of certifi.where(): /usr/local/lib/python3.9/site-packages/certifi/cacert.pem
I edited it as root and simply appended by private root CAs to that file. I hated to do it, and I know I should have at least used a virtual env, blah, blah. But at least now my jobs run. By the way, my by-hand tests of urlopen all worked! So it’s just the way some package was using it beyond my control that I had to create this kludge.
Certificate issued from a private CA
I added the private CA to the system CA on Debian with the update-ca-certificates mentioned above. Still no joy. Then I noticed the web server forgot to provide the intermediate certificate so I added that as well. Then, at least, curl began to work. But not python. Strange. For python I still need to define this environment variable:
$ export REQUESTS_CA_BUNDLE=/etc/ssl/certs/ca-certificates.crt
A second method to handle the case of a certificate issued from a private CA is to bundle the certificate + the intermediate certificate + the private root CA all into a single file, let’s call it my-crt.crt, in your home directory, and define the envirnoment variable same as for the self-signed certificate case:
$ export REQUESTS_CA_BUNDLE=~/my-crt.crt
My favorite openssl commands shows some commands to run to examine the certificate of a web server.
lftp usage tip with a private CA
If like me you were doing this work in conjunction with running ftps using a certificate signed by a private CA, and want your ftp client, lftp, to not complain about the unrecognized CA, then this tip will help.
After initiating your lftp and sending the username and password, you can send this command
$ ssl:ca-file <path-to-your-private-CA-file>
lftp is so flexible it offers many other ways to do this as well. But this is the one I use.
Conclusion
We show how to add your own root CA to a SLES 12 system. I did not find a good reference for this informaiton anywhere on the Internet.
References and related
My favorite openssl commands.
The basics of working with cipher settings
For Reedhat/CentOS I am evaluating this blog post on the proper way to add your own private CA: https://www.happyassassin.net/2015/01/14/trusting-additional-cas-in-fedora-rhel-centos-dont-append-to-etcpkitlscertsca-bundle-crt-or-etcpkitlscert-pem/
For the Redhat approach I used this blog post: https://www.happyassassin.net/2015/01/14/trusting-additional-cas-in-fedora-rhel-centos-dont-append-to-etcpkitlscertsca-bundle-crt-or-etcpkitlscert-pem/