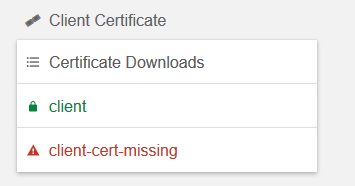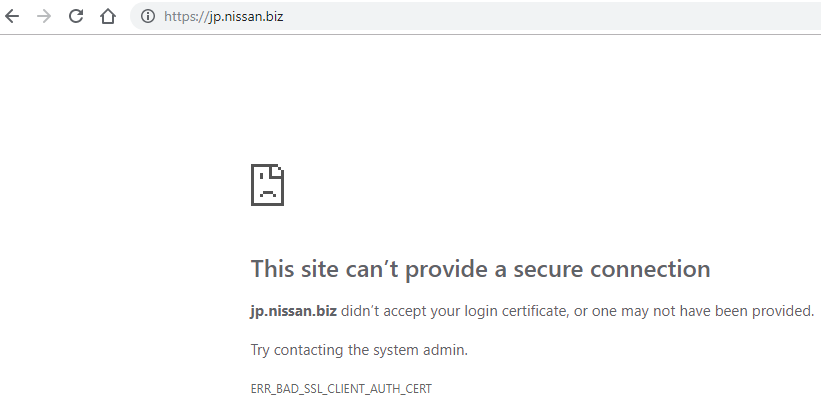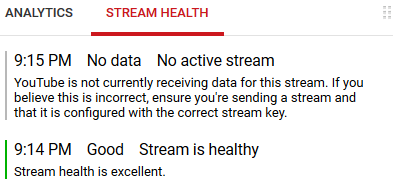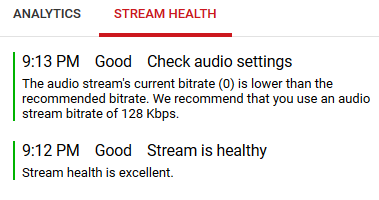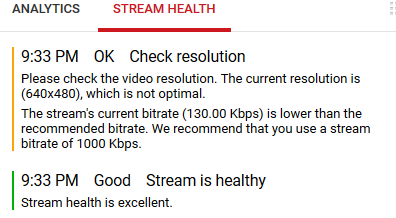Intro
This posting is messed up. I’ll have to re-post. Working on it… Try this post instead.
All my spouse’s digital photo frames are either broken or nearly broken – probably she got them from garage sales. Regardless, they spend 99% of the the time black. Now, since I had bought that Raspberry Pi PiDisplay awhile back, and it is underutilized, and I know a thing or two about linux, I felt I could create a custom photo frame with things I already have lying around – a Raspberry Pi 3, a PiDisplay, and my personal Google Drive. We make a point to copy all our cameras’ pictures onto the Google Drive, which we do the old-fashioned, by-hand way. After 17 years of digital photos we have about 40,000 of them, over 200 GB.
So I also felt obliged to create features you will never have in a commercial product, to make the effort worthwhile. I thought, what about randomly picking a few for display from amongst all the pictures, displaying that subset for a few days, and then moving on to a new randomly selected sample of images, etc? That should produce a nice review of all of them over time, eventually. You need an approach like that because you will never get to the end if you just try to display 40000 images in order!
The scripts
Here is the master file which I call master.sh.
#!/bin/sh
# DrJ 8/2019
# call this from cron once a day to refesh random slideshow once a day
RANFILE="random.list"
NUMFOLDERS=20
DISPLAYFOLDER="/home/pi/Pictures"
DISPLAYFOLDERTMP="/home/pi/Picturestmp"
SLEEPINTERVAL=3
DEBUG=1
STARTFOLDER="MaryDocs/Pictures and videos"
echo "Starting master process at "`date`
rm -rf $DISPLAYFOLDERTMP
mkdir $DISPLAYFOLDERTMP
#listing of all Google drive files starting from the picture root
if [ $DEBUG -eq 1 ]; then echo Listing all files from Google drive; fi
rclone ls remote:"$STARTFOLDER" > files
# filter down to only jpegs, lose the docs folders
if [ $DEBUG -eq 1 ]; then echo Picking out the JPEGs; fi
egrep '\.[jJ][pP][eE]?[gG]
Needless to say, but I'd better say it, the STARTFOLDER in this script is particular to my own Google drive. Customize it as appropriate for your situation.
Then qiv (quick image viewer) is called with a bunch of arguments and some trickery to ensure proper display of files with spaces in the filenames (an anathema for Linux but my spouse doesn't know that so I gotta deal with it). I call this script qiv.sh. |
#!/bin/sh
# DrJ 8/2019
# call this from cron once a day to refesh random slideshow once a day
RANFILE="random.list"
NUMFOLDERS=20
DISPLAYFOLDER="/home/pi/Pictures"
DISPLAYFOLDERTMP="/home/pi/Picturestmp"
SLEEPINTERVAL=3
DEBUG=1
STARTFOLDER="MaryDocs/Pictures and videos"
echo "Starting master process at "`date`
rm -rf $DISPLAYFOLDERTMP
mkdir $DISPLAYFOLDERTMP
#listing of all Google drive files starting from the picture root
if [ $DEBUG -eq 1 ]; then echo Listing all files from Google drive; fi
rclone ls remote:"$STARTFOLDER" > files
# filter down to only jpegs, lose the docs folders
if [ $DEBUG -eq 1 ]; then echo Picking out the JPEGs; fi
egrep '\.[jJ][pP][eE]?[gG]
Needless to say, but I'd better say it, the STARTFOLDER in this script is particular to my own Google drive. Customize it as appropriate for your situation.
Then qiv (quick image viewer) is called with a bunch of arguments and some trickery to ensure proper display of files with spaces in the filenames (an anathema for Linux but my spouse doesn't know that so I gotta deal with it). I call this script qiv.sh.
#!/bin/sh
# -f : full-screen; -R : disable deletion; -s : slideshow; -d : delay ; -i : status-bar;
# -m : zoom; [-r : ranomdize]
# this doesn't handle filenames with spaces:
##cd /media; qiv -f -R -s -d 5 -i -m `find /media -regex ".+\.jpe?g$"`
# this one does:
export DISPLAY=:0
if [ "$1" = "l" ]; then
# print out proposed filenames
find . -regex ".+\.[jJ][pP][eE]?[gG]$"
else
# args: f fullscreen d delay s slideshow l autorotate R readonly I statusbar
# i nostatusbar m maxspect
find . -regex ".+\.[jJ][pP][eE]?[gG]$" -print0|xargs -0 qiv -fRsmil -d 5
fi |
#!/bin/sh
# -f : full-screen; -R : disable deletion; -s : slideshow; -d : delay ; -i : status-bar;
# -m : zoom; [-r : ranomdize]
# this doesn't handle filenames with spaces:
##cd /media; qiv -f -R -s -d 5 -i -m `find /media -regex ".+\.jpe?g$"`
# this one does:
export DISPLAY=:0
if [ "$1" = "l" ]; then
# print out proposed filenames
find . -regex ".+\.[jJ][pP][eE]?[gG]$"
else
# args: f fullscreen d delay s slideshow l autorotate R readonly I statusbar
# i nostatusbar m maxspect
find . -regex ".+\.[jJ][pP][eE]?[gG]$" -print0|xargs -0 qiv -fRsmil -d 5
fi
Here is the perl script which generates the random numbers and associates them to the file listing we’ve just made with rclone, random-files.pl.
#!/usr/bin/perl
use Getopt::Std;
my %opt=();
getopts("df:j:r:",\%opt);
$nofolders = $opt{f} ? $opt{f} : 20;
$DEBUG = $opt{d} ? 1 : 0;
$jpegs = $opt{j} ? $opt{j} : "jpegs.list";
$ranpicfile = $opt{r} ? $opt{r} : "jpegs-random.list";
print "d,f,j,r: $opt{d}, $opt{f}, $opt{j}, $opt{r}\n" if $DEBUG;
open(JPEGS,$jpegs) || die "Cannot open jpegs listing file $jpegs!!\n";
@jpegs = ;
# remove newline character
$nopics = chomp @jpegs;
open(RAN,"> $ranpicfile") || die "Cannot open random picture file $ranpicfile!!\n";
for($i=0;$i<$nofolders;$i++) {
$t = int(rand($nopics-2));
print "random number is: $t\n" if $DEBUG;
($dateTime) = $jpegs[$t] =~ /(\d{8}_\d{6})/;
if ($dateTime) {
print "dateTime\n" if $DEBUG;
}
$priorPic = $jpegs[$t-2];
$Pic = $jpegs[$t];
$postPic = $jpegs[$t+2];
print RAN qq($priorPic
$Pic
$postPic
);
}
close(RAN); |
#!/usr/bin/perl
use Getopt::Std;
my %opt=();
getopts("df:j:r:",\%opt);
$nofolders = $opt{f} ? $opt{f} : 20;
$DEBUG = $opt{d} ? 1 : 0;
$jpegs = $opt{j} ? $opt{j} : "jpegs.list";
$ranpicfile = $opt{r} ? $opt{r} : "jpegs-random.list";
print "d,f,j,r: $opt{d}, $opt{f}, $opt{j}, $opt{r}\n" if $DEBUG;
open(JPEGS,$jpegs) || die "Cannot open jpegs listing file $jpegs!!\n";
@jpegs = ;
# remove newline character
$nopics = chomp @jpegs;
open(RAN,"> $ranpicfile") || die "Cannot open random picture file $ranpicfile!!\n";
for($i=0;$i<$nofolders;$i++) {
$t = int(rand($nopics-2));
print "random number is: $t\n" if $DEBUG;
($dateTime) = $jpegs[$t] =~ /(\d{8}_\d{6})/;
if ($dateTime) {
print "dateTime\n" if $DEBUG;
}
$priorPic = $jpegs[$t-2];
$Pic = $jpegs[$t];
$postPic = $jpegs[$t+2];
print RAN qq($priorPic
$Pic
$postPic
);
}
close(RAN);
Note that to display 60 pictures only 20 random numbers are used, and then the picture 2 prior and the picture two after the one selected by the random number are also displayed. This helps to provide, hopefully, some context to what is being shown without showing all those duplicate pictures that everyone takes nowadays.
There is an attempt to favor recently uploaded pictures but I really haven’t perfected that part of master.sh, it’s more of a thought at this point.
My crontab entries take care of starting a slideshow upon first boot as well as a daily pick of 60 new random pictures!
@reboot sleep 25; cd ~ ; ./m2.pl >> ./m2.log 2>&1
24 16 * * * ./master.sh >> ./master.log 2>&1 |
@reboot sleep 25; cd ~ ; ./m2.pl >> ./m2.log 2>&1
24 16 * * * ./master.sh >> ./master.log 2>&1
Use crontab -e to edit your crontab file.
qiv – an easy install
To install qiv
$ sudo apt-get install qiv
Rclone shown in some detail
The real magic is tapping into the Google Drive, which is done with rclone. There are older packages but they are awful by comparison so don’t waste your time on any other package. More recent rclone packages offer more options than what is shown here, but work basically the same way.
$ sudo apt-get install rclone
$ rclone config
2019/08/05 20:22:42 NOTICE: Config file "/home/pi/.config/rclone/rclone.conf" not found - using defaults
No remotes found - make a new one
n) New remote
s) Set configuration password
q) Quit config
n/s/q> n
name> remote
Type of storage to configure.
Choose a number from below, or type in your own value
1 / Amazon Drive
\ "amazon cloud drive"
2 / Amazon S3 (also Dreamhost, Ceph, Minio)
\ "s3"
3 / Backblaze B2
\ "b2"
4 / Dropbox
\ "dropbox"
5 / Encrypt/Decrypt a remote
\ "crypt"
6 / Google Cloud Storage (this is not Google Drive)
\ "google cloud storage"
7 / Google Drive
\ "drive"
8 / Hubic
\ "hubic"
9 / Local Disk
\ "local"
10 / Microsoft OneDrive
\ "onedrive"
11 / Openstack Swift (Rackspace Cloud Files, Memset Memstore, OVH)
\ "swift"
12 / Yandex Disk
\ "yandex"
Storage>7
Google Application Client Id
Leave blank normally.
Enter a string value. Press Enter for the default ("").
client_id>
Google Application Client Secret
Leave blank normally.
Enter a string value. Press Enter for the default ("").
client_secret>
Remote config
Use auto config?
* Say Y if not sure
* Say N if you are working on a remote or headless machine or Y didn't work
y) Yes
n) No
y/n> N
If your browser doesn't open automatically go to the following link: https://accounts.google.com/o/oauth2/auth?client_id=202264815644.apps.googleusercontent.com&redirect_uri=urn%3Aietf%3Awg%3Aoauth%3A2.0%3Aoob&response_type=code&scope=https%3A%2F%2Fwww.googleapis.com%2Fauth%2Fdrive&state=07ab6a457efc9384772f919dca93375
Log in and authorize rclone for access |
2019/08/05 20:22:42 NOTICE: Config file "/home/pi/.config/rclone/rclone.conf" not found - using defaults
No remotes found - make a new one
n) New remote
s) Set configuration password
q) Quit config
n/s/q> n
name> remote
Type of storage to configure.
Choose a number from below, or type in your own value
1 / Amazon Drive
\ "amazon cloud drive"
2 / Amazon S3 (also Dreamhost, Ceph, Minio)
\ "s3"
3 / Backblaze B2
\ "b2"
4 / Dropbox
\ "dropbox"
5 / Encrypt/Decrypt a remote
\ "crypt"
6 / Google Cloud Storage (this is not Google Drive)
\ "google cloud storage"
7 / Google Drive
\ "drive"
8 / Hubic
\ "hubic"
9 / Local Disk
\ "local"
10 / Microsoft OneDrive
\ "onedrive"
11 / Openstack Swift (Rackspace Cloud Files, Memset Memstore, OVH)
\ "swift"
12 / Yandex Disk
\ "yandex"
Storage>7
Google Application Client Id
Leave blank normally.
Enter a string value. Press Enter for the default ("").
client_id>
Google Application Client Secret
Leave blank normally.
Enter a string value. Press Enter for the default ("").
client_secret>
Remote config
Use auto config?
* Say Y if not sure
* Say N if you are working on a remote or headless machine or Y didn't work
y) Yes
n) No
y/n> N
If your browser doesn't open automatically go to the following link: https://accounts.google.com/o/oauth2/auth?client_id=202264815644.apps.googleusercontent.com&redirect_uri=urn%3Aietf%3Awg%3Aoauth%3A2.0%3Aoob&response_type=code&scope=https%3A%2F%2Fwww.googleapis.com%2Fauth%2Fdrive&state=07ab6a457efc9384772f919dca93375
Log in and authorize rclone for access
You sign in to your Google account with a regular browser.
After sign-in you see:
rclone wants to access your Google Account
<your_account>@gmail.com
This will allow rclone
to:
See, edit, create, and delete all of your Google Drive files
Make sure you trust rclone
After clicking Allow you get:
Please copy this code, switch to your application and paste it there:
Enter verification code>4/nQEXJZOTdP_asMs6UQZ5ucs6ecvoiLPelQbhI76rnuj4sFjptxbjm7w
--------------------
[remote]
client_id =
client_secret =
token = {"access_token":"ya29.Il-KB3eniEpkdUGhwdi8XyZyfBFIF2ahRVQtrr7kR-E2lIExSh3C1j-PAB-JZucL1j9D801Wbh2_OEDHthV2jk_MsrKCMiLSibX7oa_YtFxts-V9CxRRUirF1_kPHi5u_Q","token_type":"Bearer","refresh_token":"1/MQP8jevISJL1iEXH9gaNc7LIsABC-92TpmqwtRJ3zV8","expiry":"2019-09-21T08:34:19.251821011-04:00"}
--------------------
y) Yes this is OK
e) Edit this remote
d) Delete this remote
y/e/d> y
Current remotes:
Name Type
==== ====
remote drive
e) Edit existing remote
n) New remote
d) Delete remote
s) Set configuration password
q) Quit config
e/n/d/r/s/q>q |
Please copy this code, switch to your application and paste it there:
Enter verification code>4/nQEXJZOTdP_asMs6UQZ5ucs6ecvoiLPelQbhI76rnuj4sFjptxbjm7w
--------------------
[remote]
client_id =
client_secret =
token = {"access_token":"ya29.Il-KB3eniEpkdUGhwdi8XyZyfBFIF2ahRVQtrr7kR-E2lIExSh3C1j-PAB-JZucL1j9D801Wbh2_OEDHthV2jk_MsrKCMiLSibX7oa_YtFxts-V9CxRRUirF1_kPHi5u_Q","token_type":"Bearer","refresh_token":"1/MQP8jevISJL1iEXH9gaNc7LIsABC-92TpmqwtRJ3zV8","expiry":"2019-09-21T08:34:19.251821011-04:00"}
--------------------
y) Yes this is OK
e) Edit this remote
d) Delete this remote
y/e/d> y
Current remotes:
Name Type
==== ====
remote drive
e) Edit existing remote
n) New remote
d) Delete remote
s) Set configuration password
q) Quit config
e/n/d/r/s/q>q
Note you can very well keep the root folder id blank. In my case we store all our pictures in one top-level folder and the nested folders get pretty deep, plus there’s a busload of other things on the drive, so I wanted to give rclone the best possible shot at running well. Still, listing our 40,000+ pictures takes 90 seconds or so.
Goofed up your config of rclone? No worries. Remove .config/rclone and start over.
Don’t forget to make all these scripts executable (chmod +x <script_name>:)or you will end up seeing messages like this:
./master.sh
-bash: ./master.sh: Permission denied |
./master.sh
-bash: ./master.sh: Permission denied
Some noteworthy rclone commands
rclone ls remote: – lists all files, going recursively, no problem with MORE
rclone lsd remote: lists directories in top level of drive
rclone copy remote:”MaryDocs/Pictures and videos/Shutterfly books collection of photos/JJH birth photos/img2165.jpg” . – copies picture to current directory (does not create directory hierarchy)
Do a complete directory listing, capture the results in a file and see how long it took:
$ time rclone ls remote: > lsf-complete
real 1m12.201s
user 0m15.270s
sys 0m1.816s |
real 1m12.201s
user 0m15.270s
sys 0m1.816s
My initial thought was to do a remote mount of the Google Drive onto a Raspberry Pi mount point, but it’s just so slow that it really provides no advantage to do it that way.
Some encountered issues
Well, I blew up on crontab, which in all my years working with linux/unix I’ve never done before. But I managed to fix it.
Prior to discovering rclone I made the mistake of using gdrivefs to create a mounted Google Drive – sounds great in principle, right? What a disaster. The files’ binary data were not correctly preserved when accessed through the mount though the size was! I have also never encountered a mounting software that corrupted files, but this piece of garbage does. One way to detect corruption in a binary file is to do a cksum (or md5sum, just be consistent and use one or the other) of source file and destination version of same file. The result should be the same number.
Imagined but avoided issue: JPEG orientation
I had prepared a whole python program to orient my pictures correctly, but lo and behold I “discovered” that the -l switch in qiv does that for you! So I actually ripped that whole unnecessary step out.
Conclusion
Re-purposing equipment I had lying around: Raspberry Pi 3, Pi Display, and 40,000 JPEG images on Google Drive, I put together a novel photoframe slideshow which randomly displays a different set of 60 pictures each day. It’s a nice way for us to be exposed to our collection of 17+ years of digital photos.
The qiv really is a quick image viewer, i.e., the slideshow runs clean, like a real one.
Long Todo list
- Improve selection of recent pictures if we’ve just uploaded a bunch of pictures from our smartphones.
- Hey, how about also showing some of those short videos we also shot with our camera phones and uploaded to Google Drive? And while we’re at it, re-purposing those cheap USB speakers I bought for RetroPi gaming to get the sound, or play a soundtrack!?
- I realize that although the selection of the 20 anchor pictures is initially random, when they plus the 40 additional photos are presented for display additional order is imposed by the shell’s expansion of the regex and this has a tendency to make the pictures more chronologically organized than they would be by chance.
References and related
PiDisplay
RetroPi, the gaming emulation project for which I bought economical USB speakers.
The rclone home page.
A detailed write-up on using pipresents program where we had a Raspberry Pi drive a mixed media display 9pictures and videos) for a kiosk.
files |awk '{$1=""; print substr($0,2)}'|grep -i -v /docs/ > jpegs.list # throw NUMFOLDERS or so random numbers for picture selection, select triplets of photos by putting # names into a file if [ $DEBUG -eq 1 ]; then echo Generate random filename triplets; fi ./random-files.pl -f $NUMFOLDERS -j jpegs.list -r $RANFILE # copy over these 60 jpegs if [ $DEBUG -eq 1 ]; then echo Copy over these random files; fi cat $RANFILE|while read line; do rclone copy remote:"${STARTFOLDER}/$line" $DISPLAYFOLDERTMP sleep $SLEEPINTERVAL done # kill any qiv slideshow if [ $DEBUG -eq 1 ]; then echo Killing old qiv slideshow; fi pkill -9 -f qiv # remove old pics if [ $DEBUG -eq 1 ]; then echo Removing old pictures; fi rm -rf $DISPLAYFOLDER mv $DISPLAYFOLDERTMP $DISPLAYFOLDER #run looping qiv slideshow on these pictures if [ $DEBUG -eq 1 ]; then echo Start qiv slideshow in background; fi cd $DISPLAYFOLDER ; nohup ~/qiv.sh & if [ $DEBUG -eq 1 ]; then echo "And now it is "`date`; fi |
files |awk '{$1=""; print substr($0,2)}'|grep -i -v /docs/ > jpegs.list # throw NUMFOLDERS or so random numbers for picture selection, select triplets of photos by putting # names into a file if [ $DEBUG -eq 1 ]; then echo Generate random filename triplets; fi ./random-files.pl -f $NUMFOLDERS -j jpegs.list -r $RANFILE # copy over these 60 jpegs if [ $DEBUG -eq 1 ]; then echo Copy over these random files; fi cat $RANFILE|while read line; do rclone copy remote:"${STARTFOLDER}/$line" $DISPLAYFOLDERTMP sleep $SLEEPINTERVAL done # kill any qiv slideshow if [ $DEBUG -eq 1 ]; then echo Killing old qiv slideshow; fi pkill -9 -f qiv # remove old pics if [ $DEBUG -eq 1 ]; then echo Removing old pictures; fi rm -rf $DISPLAYFOLDER mv $DISPLAYFOLDERTMP $DISPLAYFOLDER #run looping qiv slideshow on these pictures if [ $DEBUG -eq 1 ]; then echo Start qiv slideshow in background; fi cd $DISPLAYFOLDER ; nohup ~/qiv.sh & if [ $DEBUG -eq 1 ]; then echo "And now it is "`date`; fi
Needless to say, but I’d better say it, the STARTFOLDER in this script is particular to my own Google drive. Customize it as appropriate for your situation.
Then qiv (quick image viewer) is called with a bunch of arguments and some trickery to ensure proper display of files with spaces in the filenames (an anathema for Linux but my spouse doesn’t know that so I gotta deal with it). I call this script qiv.sh.
Here is the perl script which generates the random numbers and associates them to the file listing we’ve just made with rclone, random-files.pl.
Note that to display 60 pictures only 20 random numbers are used, and then the picture 2 prior and the picture two after the one selected by the random number are also displayed. This helps to provide, hopefully, some context to what is being shown without showing all those duplicate pictures that everyone takes nowadays.
There is an attempt to favor recently uploaded pictures but I really haven’t perfected that part of master.sh, it’s more of a thought at this point.
My crontab entries take care of starting a slideshow upon first boot as well as a daily pick of 60 new random pictures!
Use crontab -e to edit your crontab file.
qiv – an easy install
To install qiv
$ sudo apt-get install qiv
Rclone shown in some detail
The real magic is tapping into the Google Drive, which is done with rclone. There are older packages but they are awful by comparison so don’t waste your time on any other package.
$ sudo apt-get install rclone
$ rclone config
You sign in to your Google account with a regular browser.
After sign-in you see:
rclone wants to access your Google Account
<your_account>@gmail.com
This will allow rclone
to:
See, edit, create, and delete all of your Google Drive files
Make sure you trust rclone
After clicking Allow you get:
Note you can very well keep the root folder id blank. In my case we store all our pictures in one top-level folder and the nested folders get pretty deep, plus there’s a busload of other things on the drive, so I wanted to give rclone the best possible shot at running well. Still, listing our 40,000+ pictures takes 90 seconds or so.
Goofed up your config of rclone? No worries. Remove .config/rclone and start over.
Don’t forget to make all these scripts executable (chmod +x <script_name>:)or you will end up seeing messages like this:
Some noteworthy rclone commands
rclone ls remote: – lists all files, going recursively, no problem with MORE
rclone lsd remote: lists directories in top level of drive
rclone copy remote:”MaryDocs/Pictures and videos/Shutterfly books collection of photos/JJH birth photos/img2165.jpg” . : copies picture to current directory (does not create directory hierarchy)
Do a complete directory listing, capture the results in a file and see how long it took:
$ time rclone ls remote: > lsf-complete
My initial thought was to do a remote mount of the Google Drive onto a Raspberry Pi mount point, but it’s just so slow that it really provides no advantage to do it that way.
Some encountered issues
Well, I blew up on crontab, which in all my years working with linux/unix I’ve never done before. But I managed to fix it.
Prior to discovering rclone I made the mistake of using gdrivefs to create a mounted Google Drive – sounds great in principle, right? What a disaster. The files’ binary data were not correctly preserved when accessed through the mount though the size was! I have also never encountered a mounting software that corrupted files, but this piece of garbage does. One way to detect corruption in a binary file is to do a cksum (or md5sum, just be consistent and use one or the other) of source file and destination version of same file. The result should be the same number.
Imagined but avoided issue: JPEG orientation
I had prepared a whole python program to orient my pictures correctly, but lo and behold I “discovered” that the -l switch in qiv does that for you! So I actually ripped that whole unnecessary step out.
Conclusion
Re-purposing equipment I had lying around: Raspberry Pi 3, Pi Display, and 40,000 JPEG images on Google Drive, I put together a novel photoframe slideshow which randomly displays a different set of 60 pictures each day. It’s a nice way for us to be exposed to our collection of 17+ years of digital photos.
The qiv really is a quick image viewer, i.e., the slideshow runs clean, like a real one.
Long Todo list
- Improve selection of recent pictures if we’ve just uploaded a bunch of pictures from our smartphones.
- Hey, how about also showing some of those short videos we also shot with our camera phones and uploaded to Google Drive? And while we’re at it, re-purposing those cheap USB speakers I bought for RetroPi gaming to get the sound, or play a soundtrack!?
- I realize that although the selection of the 20 anchor pictures is initially random, when they plus the 40 additional photos are presented for display additional order is imposed by the shell’s expansion of the regex and this has a tendency to make the pictures more chronologically organized than they would be by chance.
References and related
PiDisplay
RetroPi, the gaming emulation project for which I bought economical USB speakers.
The rclone home page.
A detailed write-up on using pipresents program where we had a Raspberry Pi drive a mixed media display 9pictures and videos) for a kiosk.
files |awk '{$1=""; print substr($0,2)}'|grep -i -v /docs/ > jpegs.list # throw NUMFOLDERS or so random numbers for picture selection, select triplets of photos by putting # names into a file if [ $DEBUG -eq 1 ]; then echo Generate random filename triplets; fi ./random-files.pl -f $NUMFOLDERS -j jpegs.list -r $RANFILE # copy over these 60 jpegs if [ $DEBUG -eq 1 ]; then echo Copy over these random files; fi cat $RANFILE|while read line; do rclone copy remote:"${STARTFOLDER}/$line" $DISPLAYFOLDERTMP sleep $SLEEPINTERVAL done # rotate pics as needed if [ $DEBUG -eq 1 ]; then echo Rotate the pics which need it; fi cd $DISPLAYFOLDERTMP; ~/rotate-as-needed.sh cd ~ # kill any qiv slideshow if [ $DEBUG -eq 1 ]; then echo Killing old qiv and fbi slideshow; fi pkill -9 -f qiv sudo pkill -9 -f fbi pkill -9 -f m2.pl # remove old pics if [ $DEBUG -eq 1 ]; then echo Removing old pictures; fi rm -rf $DISPLAYFOLDER mv $DISPLAYFOLDERTMP $DISPLAYFOLDER #run looping fbi slideshow on these pictures if [ $DEBUG -eq 1 ]; then echo Start fbi slideshow in background; fi cd $DISPLAYFOLDER ; nohup ~/m2.pl >> ~/m2.log 2>&1 & if [ $DEBUG -eq 1 ]; then echo "And now it is "`date`; fi |
files |awk '{$1=""; print substr($0,2)}'|grep -i -v /docs/ > jpegs.list # throw NUMFOLDERS or so random numbers for picture selection, select triplets of photos by putting # names into a file if [ $DEBUG -eq 1 ]; then echo Generate random filename triplets; fi ./random-files.pl -f $NUMFOLDERS -j jpegs.list -r $RANFILE # copy over these 60 jpegs if [ $DEBUG -eq 1 ]; then echo Copy over these random files; fi cat $RANFILE|while read line; do rclone copy remote:"${STARTFOLDER}/$line" $DISPLAYFOLDERTMP sleep $SLEEPINTERVAL done # rotate pics as needed if [ $DEBUG -eq 1 ]; then echo Rotate the pics which need it; fi cd $DISPLAYFOLDERTMP; ~/rotate-as-needed.sh cd ~ # kill any qiv slideshow if [ $DEBUG -eq 1 ]; then echo Killing old qiv and fbi slideshow; fi pkill -9 -f qiv sudo pkill -9 -f fbi pkill -9 -f m2.pl # remove old pics if [ $DEBUG -eq 1 ]; then echo Removing old pictures; fi rm -rf $DISPLAYFOLDER mv $DISPLAYFOLDERTMP $DISPLAYFOLDER #run looping fbi slideshow on these pictures if [ $DEBUG -eq 1 ]; then echo Start fbi slideshow in background; fi cd $DISPLAYFOLDER ; nohup ~/m2.pl >> ~/m2.log 2>&1 & if [ $DEBUG -eq 1 ]; then echo "And now it is "`date`; fi
Needless to say, but I’d better say it, the STARTFOLDER in this script is particular to my own Google drive. Customize it as appropriate for your situation.
Then qiv (quick image viewer) is called with a bunch of arguments and some trickery to ensure proper display of files with spaces in the filenames (an anathema for Linux but my spouse doesn’t know that so I gotta deal with it). I call this script qiv.sh.
Here is the perl script which generates the random numbers and associates them to the file listing we’ve just made with rclone, random-files.pl.
Note that to display 60 pictures only 20 random numbers are used, and then the picture 2 prior and the picture two after the one selected by the random number are also displayed. This helps to provide, hopefully, some context to what is being shown without showing all those duplicate pictures that everyone takes nowadays.
There is an attempt to favor recently uploaded pictures but I really haven’t perfected that part of master.sh, it’s more of a thought at this point.
My crontab entries take care of starting a slideshow upon first boot as well as a daily pick of 60 new random pictures!
Use crontab -e to edit your crontab file.
qiv – an easy install
To install qiv
$ sudo apt-get install qiv
Rclone shown in some detail
The real magic is tapping into the Google Drive, which is done with rclone. There are older packages but they are awful by comparison so don’t waste your time on any other package. More recent rclone packages offer more options than what is shown here, but work basically the same way.
$ sudo apt-get install rclone
$ rclone config
You sign in to your Google account with a regular browser.
After sign-in you see:
rclone wants to access your Google Account
<your_account>@gmail.com
This will allow rclone
to:
See, edit, create, and delete all of your Google Drive files
Make sure you trust rclone
After clicking Allow you get:
Note you can very well keep the root folder id blank. In my case we store all our pictures in one top-level folder and the nested folders get pretty deep, plus there’s a busload of other things on the drive, so I wanted to give rclone the best possible shot at running well. Still, listing our 40,000+ pictures takes 90 seconds or so.
Goofed up your config of rclone? No worries. Remove .config/rclone and start over.
Don’t forget to make all these scripts executable (chmod +x <script_name>:)or you will end up seeing messages like this:
Some noteworthy rclone commands
rclone ls remote: – lists all files, going recursively, no problem with MORE
rclone lsd remote: lists directories in top level of drive
rclone copy remote:”MaryDocs/Pictures and videos/Shutterfly books collection of photos/JJH birth photos/img2165.jpg” . – copies picture to current directory (does not create directory hierarchy)
Do a complete directory listing, capture the results in a file and see how long it took:
$ time rclone ls remote: > lsf-complete
My initial thought was to do a remote mount of the Google Drive onto a Raspberry Pi mount point, but it’s just so slow that it really provides no advantage to do it that way.
Some encountered issues
Well, I blew up on crontab, which in all my years working with linux/unix I’ve never done before. But I managed to fix it.
Prior to discovering rclone I made the mistake of using gdrivefs to create a mounted Google Drive – sounds great in principle, right? What a disaster. The files’ binary data were not correctly preserved when accessed through the mount though the size was! I have also never encountered a mounting software that corrupted files, but this piece of garbage does. One way to detect corruption in a binary file is to do a cksum (or md5sum, just be consistent and use one or the other) of source file and destination version of same file. The result should be the same number.
Imagined but avoided issue: JPEG orientation
I had prepared a whole python program to orient my pictures correctly, but lo and behold I “discovered” that the -l switch in qiv does that for you! So I actually ripped that whole unnecessary step out.
Conclusion
Re-purposing equipment I had lying around: Raspberry Pi 3, Pi Display, and 40,000 JPEG images on Google Drive, I put together a novel photoframe slideshow which randomly displays a different set of 60 pictures each day. It’s a nice way for us to be exposed to our collection of 17+ years of digital photos.
The qiv really is a quick image viewer, i.e., the slideshow runs clean, like a real one.
Long Todo list
- Improve selection of recent pictures if we’ve just uploaded a bunch of pictures from our smartphones.
- Hey, how about also showing some of those short videos we also shot with our camera phones and uploaded to Google Drive? And while we’re at it, re-purposing those cheap USB speakers I bought for RetroPi gaming to get the sound, or play a soundtrack!?
- I realize that although the selection of the 20 anchor pictures is initially random, when they plus the 40 additional photos are presented for display additional order is imposed by the shell’s expansion of the regex and this has a tendency to make the pictures more chronologically organized than they would be by chance.
References and related
PiDisplay
RetroPi, the gaming emulation project for which I bought economical USB speakers.
The rclone home page.
A detailed write-up on using pipresents program where we had a Raspberry Pi drive a mixed media display 9pictures and videos) for a kiosk.
Needless to say, but I’d better say it, the STARTFOLDER in this script is particular to my own Google drive. Customize it as appropriate for your situation.
Then qiv (quick image viewer) is called with a bunch of arguments and some trickery to ensure proper display of files with spaces in the filenames (an anathema for Linux but my spouse doesn’t know that so I gotta deal with it). I call this script qiv.sh.
Here is the perl script which generates the random numbers and associates them to the file listing we’ve just made with rclone, random-files.pl.
Note that to display 60 pictures only 20 random numbers are used, and then the picture 2 prior and the picture two after the one selected by the random number are also displayed. This helps to provide, hopefully, some context to what is being shown without showing all those duplicate pictures that everyone takes nowadays.
There is an attempt to favor recently uploaded pictures but I really haven’t perfected that part of master.sh, it’s more of a thought at this point.
My crontab entries take care of starting a slideshow upon first boot as well as a daily pick of 60 new random pictures!
Use crontab -e to edit your crontab file.
qiv – an easy install
To install qiv
$ sudo apt-get install qiv
Rclone shown in some detail
The real magic is tapping into the Google Drive, which is done with rclone. There are older packages but they are awful by comparison so don’t waste your time on any other package.
$ sudo apt-get install rclone
$ rclone config
You sign in to your Google account with a regular browser.
After sign-in you see:
rclone wants to access your Google Account
<your_account>@gmail.com
This will allow rclone
to:
See, edit, create, and delete all of your Google Drive files
Make sure you trust rclone
After clicking Allow you get:
Note you can very well keep the root folder id blank. In my case we store all our pictures in one top-level folder and the nested folders get pretty deep, plus there’s a busload of other things on the drive, so I wanted to give rclone the best possible shot at running well. Still, listing our 40,000+ pictures takes 90 seconds or so.
Goofed up your config of rclone? No worries. Remove .config/rclone and start over.
Don’t forget to make all these scripts executable (chmod +x <script_name>:)or you will end up seeing messages like this:
Some noteworthy rclone commands
rclone ls remote: – lists all files, going recursively, no problem with MORE
rclone lsd remote: lists directories in top level of drive
rclone copy remote:”MaryDocs/Pictures and videos/Shutterfly books collection of photos/JJH birth photos/img2165.jpg” . : copies picture to current directory (does not create directory hierarchy)
Do a complete directory listing, capture the results in a file and see how long it took:
$ time rclone ls remote: > lsf-complete
My initial thought was to do a remote mount of the Google Drive onto a Raspberry Pi mount point, but it’s just so slow that it really provides no advantage to do it that way.
Some encountered issues
Well, I blew up on crontab, which in all my years working with linux/unix I’ve never done before. But I managed to fix it.
Prior to discovering rclone I made the mistake of using gdrivefs to create a mounted Google Drive – sounds great in principle, right? What a disaster. The files’ binary data were not correctly preserved when accessed through the mount though the size was! I have also never encountered a mounting software that corrupted files, but this piece of garbage does. One way to detect corruption in a binary file is to do a cksum (or md5sum, just be consistent and use one or the other) of source file and destination version of same file. The result should be the same number.
Imagined but avoided issue: JPEG orientation
I had prepared a whole python program to orient my pictures correctly, but lo and behold I “discovered” that the -l switch in qiv does that for you! So I actually ripped that whole unnecessary step out.
Conclusion
Re-purposing equipment I had lying around: Raspberry Pi 3, Pi Display, and 40,000 JPEG images on Google Drive, I put together a novel photoframe slideshow which randomly displays a different set of 60 pictures each day. It’s a nice way for us to be exposed to our collection of 17+ years of digital photos.
The qiv really is a quick image viewer, i.e., the slideshow runs clean, like a real one.
Long Todo list
- Improve selection of recent pictures if we’ve just uploaded a bunch of pictures from our smartphones.
- Hey, how about also showing some of those short videos we also shot with our camera phones and uploaded to Google Drive? And while we’re at it, re-purposing those cheap USB speakers I bought for RetroPi gaming to get the sound, or play a soundtrack!?
- I realize that although the selection of the 20 anchor pictures is initially random, when they plus the 40 additional photos are presented for display additional order is imposed by the shell’s expansion of the regex and this has a tendency to make the pictures more chronologically organized than they would be by chance.
References and related
PiDisplay
RetroPi, the gaming emulation project for which I bought economical USB speakers.
The rclone home page.
A detailed write-up on using pipresents program where we had a Raspberry Pi drive a mixed media display 9pictures and videos) for a kiosk.
files |awk ‘{$1=””; print substr($0,2)}’|grep -i -v /docs/ > jpegs.list
# throw NUMFOLDERS or so random numbers for picture selection, select triplets of photos by putting
# names into a file
if [ $DEBUG -eq 1 ]; then echo Generate random filename triplets; fi
./random-files.pl -f $NUMFOLDERS -j jpegs.list -r $RANFILE
# copy over these 60 jpegs
if [ $DEBUG -eq 1 ]; then echo Copy over these random files; fi
cat $RANFILE|while read line; do
rclone copy remote:”${STARTFOLDER}/$line” $DISPLAYFOLDERTMP
sleep $SLEEPINTERVAL
done
# rotate pics as needed
if [ $DEBUG -eq 1 ]; then echo Rotate the pics which need it; fi
cd $DISPLAYFOLDERTMP; ~/rotate-as-needed.sh
cd ~
# kill any qiv slideshow
if [ $DEBUG -eq 1 ]; then echo Killing old qiv and fbi slideshow; fi
pkill -9 -f qiv
sudo pkill -9 -f fbi
pkill -9 -f m2.pl
# remove old pics
if [ $DEBUG -eq 1 ]; then echo Removing old pictures; fi
rm -rf $DISPLAYFOLDER
mv $DISPLAYFOLDERTMP $DISPLAYFOLDER
#run looping fbi slideshow on these pictures
if [ $DEBUG -eq 1 ]; then echo Start fbi slideshow in background; fi
cd $DISPLAYFOLDER ; nohup ~/m2.pl >> ~/m2.log 2>&1 &
if [ $DEBUG -eq 1 ]; then echo “And now it is “`date`; fi
Needless to say, but I’d better say it, the STARTFOLDER in this script is particular to my own Google drive. Customize it as appropriate for your situation.
Then qiv (quick image viewer) is called with a bunch of arguments and some trickery to ensure proper display of files with spaces in the filenames (an anathema for Linux but my spouse doesn’t know that so I gotta deal with it). I call this script qiv.sh.
Here is the perl script which generates the random numbers and associates them to the file listing we’ve just made with rclone, random-files.pl.
Note that to display 60 pictures only 20 random numbers are used, and then the picture 2 prior and the picture two after the one selected by the random number are also displayed. This helps to provide, hopefully, some context to what is being shown without showing all those duplicate pictures that everyone takes nowadays.
There is an attempt to favor recently uploaded pictures but I really haven’t perfected that part of master.sh, it’s more of a thought at this point.
My crontab entries take care of starting a slideshow upon first boot as well as a daily pick of 60 new random pictures!
Use crontab -e to edit your crontab file.
qiv – an easy install
To install qiv
$ sudo apt-get install qiv
Rclone shown in some detail
The real magic is tapping into the Google Drive, which is done with rclone. There are older packages but they are awful by comparison so don’t waste your time on any other package. More recent rclone packages offer more options than what is shown here, but work basically the same way.
$ sudo apt-get install rclone
$ rclone config
You sign in to your Google account with a regular browser.
After sign-in you see:
rclone wants to access your Google Account
<your_account>@gmail.com
This will allow rclone
to:
See, edit, create, and delete all of your Google Drive files
Make sure you trust rclone
After clicking Allow you get:
Note you can very well keep the root folder id blank. In my case we store all our pictures in one top-level folder and the nested folders get pretty deep, plus there’s a busload of other things on the drive, so I wanted to give rclone the best possible shot at running well. Still, listing our 40,000+ pictures takes 90 seconds or so.
Goofed up your config of rclone? No worries. Remove .config/rclone and start over.
Don’t forget to make all these scripts executable (chmod +x <script_name>:)or you will end up seeing messages like this:
Some noteworthy rclone commands
rclone ls remote: – lists all files, going recursively, no problem with MORE
rclone lsd remote: lists directories in top level of drive
rclone copy remote:”MaryDocs/Pictures and videos/Shutterfly books collection of photos/JJH birth photos/img2165.jpg” . – copies picture to current directory (does not create directory hierarchy)
Do a complete directory listing, capture the results in a file and see how long it took:
$ time rclone ls remote: > lsf-complete
My initial thought was to do a remote mount of the Google Drive onto a Raspberry Pi mount point, but it’s just so slow that it really provides no advantage to do it that way.
Some encountered issues
Well, I blew up on crontab, which in all my years working with linux/unix I’ve never done before. But I managed to fix it.
Prior to discovering rclone I made the mistake of using gdrivefs to create a mounted Google Drive – sounds great in principle, right? What a disaster. The files’ binary data were not correctly preserved when accessed through the mount though the size was! I have also never encountered a mounting software that corrupted files, but this piece of garbage does. One way to detect corruption in a binary file is to do a cksum (or md5sum, just be consistent and use one or the other) of source file and destination version of same file. The result should be the same number.
Imagined but avoided issue: JPEG orientation
I had prepared a whole python program to orient my pictures correctly, but lo and behold I “discovered” that the -l switch in qiv does that for you! So I actually ripped that whole unnecessary step out.
Conclusion
Re-purposing equipment I had lying around: Raspberry Pi 3, Pi Display, and 40,000 JPEG images on Google Drive, I put together a novel photoframe slideshow which randomly displays a different set of 60 pictures each day. It’s a nice way for us to be exposed to our collection of 17+ years of digital photos.
The qiv really is a quick image viewer, i.e., the slideshow runs clean, like a real one.
Long Todo list
- Improve selection of recent pictures if we’ve just uploaded a bunch of pictures from our smartphones.
- Hey, how about also showing some of those short videos we also shot with our camera phones and uploaded to Google Drive? And while we’re at it, re-purposing those cheap USB speakers I bought for RetroPi gaming to get the sound, or play a soundtrack!?
- I realize that although the selection of the 20 anchor pictures is initially random, when they plus the 40 additional photos are presented for display additional order is imposed by the shell’s expansion of the regex and this has a tendency to make the pictures more chronologically organized than they would be by chance.
References and related
PiDisplay
RetroPi, the gaming emulation project for which I bought economical USB speakers.
The rclone home page.
A detailed write-up on using pipresents program where we had a Raspberry Pi drive a mixed media display 9pictures and videos) for a kiosk.
Needless to say, but I’d better say it, the STARTFOLDER in this script is particular to my own Google drive. Customize it as appropriate for your situation.
Then qiv (quick image viewer) is called with a bunch of arguments and some trickery to ensure proper display of files with spaces in the filenames (an anathema for Linux but my spouse doesn’t know that so I gotta deal with it). I call this script qiv.sh.
Here is the perl script which generates the random numbers and associates them to the file listing we’ve just made with rclone, random-files.pl.
Note that to display 60 pictures only 20 random numbers are used, and then the picture 2 prior and the picture two after the one selected by the random number are also displayed. This helps to provide, hopefully, some context to what is being shown without showing all those duplicate pictures that everyone takes nowadays.
There is an attempt to favor recently uploaded pictures but I really haven’t perfected that part of master.sh, it’s more of a thought at this point.
My crontab entries take care of starting a slideshow upon first boot as well as a daily pick of 60 new random pictures!
Use crontab -e to edit your crontab file.
qiv – an easy install
To install qiv
$ sudo apt-get install qiv
Rclone shown in some detail
The real magic is tapping into the Google Drive, which is done with rclone. There are older packages but they are awful by comparison so don’t waste your time on any other package.
$ sudo apt-get install rclone
$ rclone config
You sign in to your Google account with a regular browser.
After sign-in you see:
rclone wants to access your Google Account
<your_account>@gmail.com
This will allow rclone
to:
See, edit, create, and delete all of your Google Drive files
Make sure you trust rclone
After clicking Allow you get:
Note you can very well keep the root folder id blank. In my case we store all our pictures in one top-level folder and the nested folders get pretty deep, plus there’s a busload of other things on the drive, so I wanted to give rclone the best possible shot at running well. Still, listing our 40,000+ pictures takes 90 seconds or so.
Goofed up your config of rclone? No worries. Remove .config/rclone and start over.
Don’t forget to make all these scripts executable (chmod +x <script_name>:)or you will end up seeing messages like this:
Some noteworthy rclone commands
rclone ls remote: – lists all files, going recursively, no problem with MORE
rclone lsd remote: lists directories in top level of drive
rclone copy remote:”MaryDocs/Pictures and videos/Shutterfly books collection of photos/JJH birth photos/img2165.jpg” . : copies picture to current directory (does not create directory hierarchy)
Do a complete directory listing, capture the results in a file and see how long it took:
$ time rclone ls remote: > lsf-complete
My initial thought was to do a remote mount of the Google Drive onto a Raspberry Pi mount point, but it’s just so slow that it really provides no advantage to do it that way.
Some encountered issues
Well, I blew up on crontab, which in all my years working with linux/unix I’ve never done before. But I managed to fix it.
Prior to discovering rclone I made the mistake of using gdrivefs to create a mounted Google Drive – sounds great in principle, right? What a disaster. The files’ binary data were not correctly preserved when accessed through the mount though the size was! I have also never encountered a mounting software that corrupted files, but this piece of garbage does. One way to detect corruption in a binary file is to do a cksum (or md5sum, just be consistent and use one or the other) of source file and destination version of same file. The result should be the same number.
Imagined but avoided issue: JPEG orientation
I had prepared a whole python program to orient my pictures correctly, but lo and behold I “discovered” that the -l switch in qiv does that for you! So I actually ripped that whole unnecessary step out.
Conclusion
Re-purposing equipment I had lying around: Raspberry Pi 3, Pi Display, and 40,000 JPEG images on Google Drive, I put together a novel photoframe slideshow which randomly displays a different set of 60 pictures each day. It’s a nice way for us to be exposed to our collection of 17+ years of digital photos.
The qiv really is a quick image viewer, i.e., the slideshow runs clean, like a real one.
Long Todo list
- Improve selection of recent pictures if we’ve just uploaded a bunch of pictures from our smartphones.
- Hey, how about also showing some of those short videos we also shot with our camera phones and uploaded to Google Drive? And while we’re at it, re-purposing those cheap USB speakers I bought for RetroPi gaming to get the sound, or play a soundtrack!?
- I realize that although the selection of the 20 anchor pictures is initially random, when they plus the 40 additional photos are presented for display additional order is imposed by the shell’s expansion of the regex and this has a tendency to make the pictures more chronologically organized than they would be by chance.
References and related
PiDisplay
RetroPi, the gaming emulation project for which I bought economical USB speakers.
The rclone home page.
A detailed write-up on using pipresents program where we had a Raspberry Pi drive a mixed media display 9pictures and videos) for a kiosk.
Needless to say, but I’d better say it, the STARTFOLDER in this script is particular to my own Google drive. Customize it as appropriate for your situation.
Then qiv (quick image viewer) is called with a bunch of arguments and some trickery to ensure proper display of files with spaces in the filenames (an anathema for Linux but my spouse doesn’t know that so I gotta deal with it). I call this script qiv.sh.
Here is the perl script which generates the random numbers and associates them to the file listing we’ve just made with rclone, random-files.pl.
Note that to display 60 pictures only 20 random numbers are used, and then the picture 2 prior and the picture two after the one selected by the random number are also displayed. This helps to provide, hopefully, some context to what is being shown without showing all those duplicate pictures that everyone takes nowadays.
There is an attempt to favor recently uploaded pictures but I really haven’t perfected that part of master.sh, it’s more of a thought at this point.
My crontab entries take care of starting a slideshow upon first boot as well as a daily pick of 60 new random pictures!
Use crontab -e to edit your crontab file.
qiv – an easy install
To install qiv
$ sudo apt-get install qiv
Rclone shown in some detail
The real magic is tapping into the Google Drive, which is done with rclone. There are older packages but they are awful by comparison so don’t waste your time on any other package. More recent rclone packages offer more options than what is shown here, but work basically the same way.
$ sudo apt-get install rclone
$ rclone config
You sign in to your Google account with a regular browser.
After sign-in you see:
rclone wants to access your Google Account
<your_account>@gmail.com
This will allow rclone
to:
See, edit, create, and delete all of your Google Drive files
Make sure you trust rclone
After clicking Allow you get:
Note you can very well keep the root folder id blank. In my case we store all our pictures in one top-level folder and the nested folders get pretty deep, plus there’s a busload of other things on the drive, so I wanted to give rclone the best possible shot at running well. Still, listing our 40,000+ pictures takes 90 seconds or so.
Goofed up your config of rclone? No worries. Remove .config/rclone and start over.
Don’t forget to make all these scripts executable (chmod +x <script_name>:)or you will end up seeing messages like this:
Some noteworthy rclone commands
rclone ls remote: – lists all files, going recursively, no problem with MORE
rclone lsd remote: lists directories in top level of drive
rclone copy remote:”MaryDocs/Pictures and videos/Shutterfly books collection of photos/JJH birth photos/img2165.jpg” . – copies picture to current directory (does not create directory hierarchy)
Do a complete directory listing, capture the results in a file and see how long it took:
$ time rclone ls remote: > lsf-complete
My initial thought was to do a remote mount of the Google Drive onto a Raspberry Pi mount point, but it’s just so slow that it really provides no advantage to do it that way.
Some encountered issues
Well, I blew up on crontab, which in all my years working with linux/unix I’ve never done before. But I managed to fix it.
Prior to discovering rclone I made the mistake of using gdrivefs to create a mounted Google Drive – sounds great in principle, right? What a disaster. The files’ binary data were not correctly preserved when accessed through the mount though the size was! I have also never encountered a mounting software that corrupted files, but this piece of garbage does. One way to detect corruption in a binary file is to do a cksum (or md5sum, just be consistent and use one or the other) of source file and destination version of same file. The result should be the same number.
Imagined but avoided issue: JPEG orientation
I had prepared a whole python program to orient my pictures correctly, but lo and behold I “discovered” that the -l switch in qiv does that for you! So I actually ripped that whole unnecessary step out.
Conclusion
Re-purposing equipment I had lying around: Raspberry Pi 3, Pi Display, and 40,000 JPEG images on Google Drive, I put together a novel photoframe slideshow which randomly displays a different set of 60 pictures each day. It’s a nice way for us to be exposed to our collection of 17+ years of digital photos.
The qiv really is a quick image viewer, i.e., the slideshow runs clean, like a real one.
Long Todo list
- Improve selection of recent pictures if we’ve just uploaded a bunch of pictures from our smartphones.
- Hey, how about also showing some of those short videos we also shot with our camera phones and uploaded to Google Drive? And while we’re at it, re-purposing those cheap USB speakers I bought for RetroPi gaming to get the sound, or play a soundtrack!?
- I realize that although the selection of the 20 anchor pictures is initially random, when they plus the 40 additional photos are presented for display additional order is imposed by the shell’s expansion of the regex and this has a tendency to make the pictures more chronologically organized than they would be by chance.
References and related
Current approach and writeup for this photo frame effort.
PiDisplay
RetroPi, the gaming emulation project for which I bought economical USB speakers.
The rclone home page.
A detailed write-up on using pipresents program where we had a Raspberry Pi drive a mixed media display 9pictures and videos) for a kiosk.
Needless to say, but I’d better say it, the STARTFOLDER in this script is particular to my own Google drive. Customize it as appropriate for your situation.
Then qiv (quick image viewer) is called with a bunch of arguments and some trickery to ensure proper display of files with spaces in the filenames (an anathema for Linux but my spouse doesn’t know that so I gotta deal with it). I call this script qiv.sh.
Here is the perl script which generates the random numbers and associates them to the file listing we’ve just made with rclone, random-files.pl.
Note that to display 60 pictures only 20 random numbers are used, and then the picture 2 prior and the picture two after the one selected by the random number are also displayed. This helps to provide, hopefully, some context to what is being shown without showing all those duplicate pictures that everyone takes nowadays.
There is an attempt to favor recently uploaded pictures but I really haven’t perfected that part of master.sh, it’s more of a thought at this point.
My crontab entries take care of starting a slideshow upon first boot as well as a daily pick of 60 new random pictures!
Use crontab -e to edit your crontab file.
qiv – an easy install
To install qiv
$ sudo apt-get install qiv
Rclone shown in some detail
The real magic is tapping into the Google Drive, which is done with rclone. There are older packages but they are awful by comparison so don’t waste your time on any other package.
$ sudo apt-get install rclone
$ rclone config
You sign in to your Google account with a regular browser.
After sign-in you see:
rclone wants to access your Google Account
<your_account>@gmail.com
This will allow rclone
to:
See, edit, create, and delete all of your Google Drive files
Make sure you trust rclone
After clicking Allow you get:
Note you can very well keep the root folder id blank. In my case we store all our pictures in one top-level folder and the nested folders get pretty deep, plus there’s a busload of other things on the drive, so I wanted to give rclone the best possible shot at running well. Still, listing our 40,000+ pictures takes 90 seconds or so.
Goofed up your config of rclone? No worries. Remove .config/rclone and start over.
Don’t forget to make all these scripts executable (chmod +x <script_name>:)or you will end up seeing messages like this:
Some noteworthy rclone commands
rclone ls remote: – lists all files, going recursively, no problem with MORE
rclone lsd remote: lists directories in top level of drive
rclone copy remote:”MaryDocs/Pictures and videos/Shutterfly books collection of photos/JJH birth photos/img2165.jpg” . : copies picture to current directory (does not create directory hierarchy)
Do a complete directory listing, capture the results in a file and see how long it took:
$ time rclone ls remote: > lsf-complete
My initial thought was to do a remote mount of the Google Drive onto a Raspberry Pi mount point, but it’s just so slow that it really provides no advantage to do it that way.
Some encountered issues
Well, I blew up on crontab, which in all my years working with linux/unix I’ve never done before. But I managed to fix it.
Prior to discovering rclone I made the mistake of using gdrivefs to create a mounted Google Drive – sounds great in principle, right? What a disaster. The files’ binary data were not correctly preserved when accessed through the mount though the size was! I have also never encountered a mounting software that corrupted files, but this piece of garbage does. One way to detect corruption in a binary file is to do a cksum (or md5sum, just be consistent and use one or the other) of source file and destination version of same file. The result should be the same number.
Imagined but avoided issue: JPEG orientation
I had prepared a whole python program to orient my pictures correctly, but lo and behold I “discovered” that the -l switch in qiv does that for you! So I actually ripped that whole unnecessary step out.
Conclusion
Re-purposing equipment I had lying around: Raspberry Pi 3, Pi Display, and 40,000 JPEG images on Google Drive, I put together a novel photoframe slideshow which randomly displays a different set of 60 pictures each day. It’s a nice way for us to be exposed to our collection of 17+ years of digital photos.
The qiv really is a quick image viewer, i.e., the slideshow runs clean, like a real one.
Long Todo list
- Improve selection of recent pictures if we’ve just uploaded a bunch of pictures from our smartphones.
- Hey, how about also showing some of those short videos we also shot with our camera phones and uploaded to Google Drive? And while we’re at it, re-purposing those cheap USB speakers I bought for RetroPi gaming to get the sound, or play a soundtrack!?
- I realize that although the selection of the 20 anchor pictures is initially random, when they plus the 40 additional photos are presented for display additional order is imposed by the shell’s expansion of the regex and this has a tendency to make the pictures more chronologically organized than they would be by chance.
References and related
PiDisplay
RetroPi, the gaming emulation project for which I bought economical USB speakers.
The rclone home page.
A detailed write-up on using pipresents program where we had a Raspberry Pi drive a mixed media display 9pictures and videos) for a kiosk.