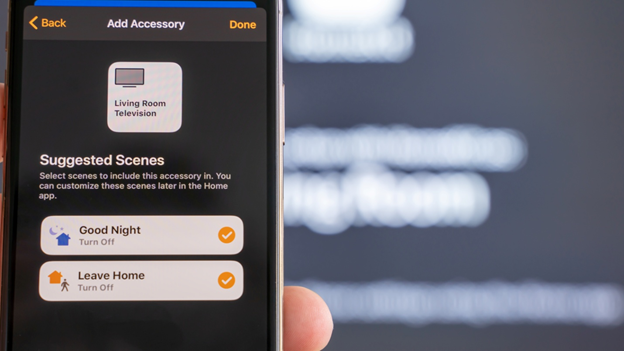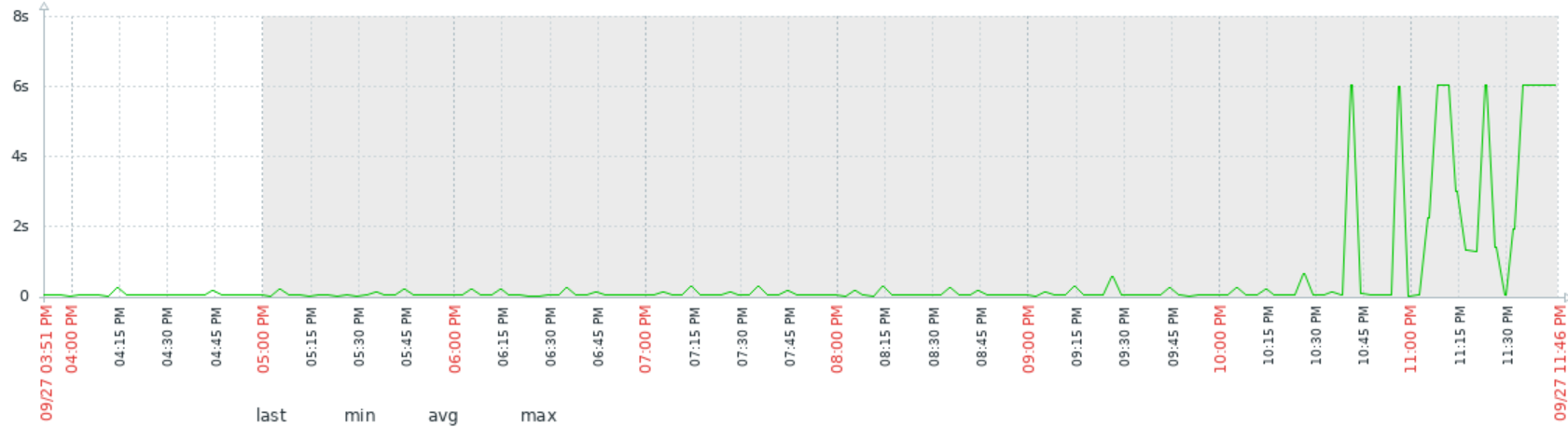Intro
Imagine an infrastructure team empowered to create its own scripts to do such things as regularly update external dynamic lists (EDLs) or interact with APIs in an automated fashion. At some point they will want to have a meta script in place to check the output of the all the automation scripts. This is something I developed to meet that need.
I am getting tired of perl, and I still don’t know python, so I decided to enhance my bash scripting for this script. I learned some valuable things along the way.
checklogs.sh
I call the script checklogs.sh Here it is.
#!/bin/bash
# DrJ 2021/12/17, updated 2023/7/26
# it is desired to run this using the logrotate mechanism
#
# logrotate invokes with /bin/sh so we have to do this trick...
if [ ! "$BASH_VERSION" ] ; then
exec /bin/bash "$0" "$@"
exit
fi
DIR=$(cd $(dirname $0);pwd)
INI=$DIR/log.ini
DAY=2 # Day of week to analyze full week of logs. Monday is 1, Tuesday 2, etc
DEBUG=0
maxdiff=10
maxerrors=10
minstarts=10
TMPDIR=/var/tmp
cd $TMPDIR
recipients="drjohn@drjohns.com"
#
checklog2() {
starts=0;ends=0;errors=0
[[ "$DEBUG" -eq "1" ]] && echo ID, $ID, LPATH, $LPATH, START, $START, ERROR, $ERROR, END, $END
LPATH="${LPATH}${wildcard}"
# the Ec switches mean (E) extnded regular expressions, (c) count of matching lines
zgrep -Ec "$START" ${LPATH}|cut -d: -f2|while read sline; do starts=$((starts + sline));echo $starts>starts; done
zgrep -Ec "$END" ${LPATH}|cut -d: -f2|while read sline; do ends=$((ends + sline));echo $ends>ends; done
# Outlook likes to remove our newline characters - double up on them with this sed trick!
zgrep -Ec "$ERROR" ${LPATH}|cut -d: -f2|sed 'a\\'|while read sline; do errors=$((errors + sline));echo $errors>errors; done
exampleerrors=$(zgrep -E "$ERROR" ${LPATH}|head -10)
starts=$(cat starts)
ends=$(cat ends)
errors=$(cat errors)
info="${info}===========================================
$ID SUMMARY
Total starts: $starts
Total finishes: $ends
Total errors: $errors
Most recent errors: "
info="${info}${exampleerrors}
"
unset NEW
# get cumulative totals
starttot=$((starttot + starts))
endtot=$((endtot + ends))
errortot=$((errortot + errors))
[[ "$DEBUG" -eq "1" ]] && echo starttot, $starttot, endtot, $endtot, errortot, $errortot
[[ "$DEBUG" -eq "1" ]] || rm starts ends errors
} # end of checklog2 function
checklog() {
# clear out stats and some variables
starttot=0;endtot=0;errortot=0;info=""
#this IFS and following line is trick to preserve those darn backslash charactes in the input file
IFS=$'\n'
for line in $(<$INI); do
[[ "$line" =~ ^# ]] || {
pval=$(echo "$line"|sed s'/: */:/')
lhs=$(echo $pval|cut -d: -f1)
rhs=$(echo "$pval"|cut -d: -f2-)
lhs=$(echo $lhs|tr [:upper:] [:lower:])
[[ "$DEBUG" -eq "1" ]] && echo line is "$line", pval is $pval, lhs is $lhs, rhs is "$rhs"
if [ "$lhs" = "identifier" ]; then
[[ "$DEBUG" -eq "1" ]] && echo matched lhs = identifer section
[[ -n "$NEW" ]] && checklog2
ID="$rhs"
fi
[[ "$lhs" = "path" ]] && LPATH="$rhs" && NEW=false
[[ "$lhs" = "error" ]] && ERROR="$rhs"
[[ "$lhs" = "start" ]] && START="$rhs"
[[ "$lhs" = "end" ]] && END="$rhs"
}
done
# call one last time at the end
checklog2
} # end of checklog function
anomalydetection() {
# a few tests - you can always come up with more...
diff=$((starttot - endtot))
[[ $diff -gt $maxdiff ]] || [[ $starttot -lt $minstarts ]] || [[ $errortot -gt $maxerrors ]] && {
ANOMALIES=1
[[ "$DEBUG" -eq "1" ]] && echo ANOMALIES, $ANOMALIES, starttot, $starttot, endtot, $endtot, errortot, $errortot
}
} # end function anomalydetection
sendsummary() {
subject="Weekly summary of sesamstrasse automation scripts - please review"
[[ -n "$ANOMALIES" ]] && subject="${subject} - ANOMALIES DETECTED PLEASE REVIEW CAREFULLY!!"
intro="This summarizes the results from the past week of running automation scripts on sesamstrasse.
Please check that values seem reasonable. If things are out of range, check with Heiko or look at
sesamstrasse yourself.
"
[[ "$DEBUG" -eq "1" ]] && echo subject, $subject, intro, "$intro", info, "$info"
[[ "$DEBUG" -eq "1" ]] && args="-v"
echo "${intro}${info}"|mail "$args" -s "$subject" "$recipients"
} # end function sendsummary
# MAIN PROGRAM
# always check the latest log
checklog
anomalydetection
# only check all logs if it is certain day of the week. Monday = 1, etc
day=$(date +%u)
[[ "$DEBUG" -eq "1" ]] && echo day, $day
[[ $day -eq $DAY ]] || [[ -n "$ANOMALIES" ]] && {
[[ "$DEBUG" -eq "1" ]] && echo calling checklog with wildcard set
wildcard='*'
checklog
sendsummary
}
[[ "$DEBUG" -eq "1" ]] && echo message so far is "$info"
log.ini
# The suggestion: To have a configuration file with log identifiers
#(e.g. “anydesk-edl”) and per identifier: log file path (“/var/log/anydesk-edl.log”),
# error pattern (“.+\[Error\].+”), start pattern (“.+\[Notice\] Starting$”) end pattern (“.+\[Notice\] Done$”).
#Then just count number of executions (based on start/end) and number of errors.
# the start/end/error values are interpreted as extended regular expressions - see regex(7) man page
identifier: anydesk-edl
path: /var/log/anydesk-edl.log
error: .+\[Error\].+
start: .+\[Notice\] Starting$
end: .+\[Notice\] Done$
identifier: firewall-requester-to-edl
path: /var/log/firewall-requester-to-edl.log
error: .+\[Error\].+
start: .+\[Notice\] Starting$
end: .+\[Notice\] Done$
identifier: sase-ips-to-bigip
path: /var/log/sase-ips-to-bigip.log
error: .+\[Error\].+
start: .+\[Notice\] Starting$
end: .+\[Notice\] Done$
What this script does
So when the guy writes an automation script, he is so meticulous that he follows the same convention and hooks it into the syslogger to create uniquely named log files for it. He writes out a [Notice] Starting when his script starts, and a [Notice] Done when it ends. And errors are reported with an [Error] details. Some of the scripts are called hourly. So we agreed to have a script that checks all the other scripts once a week and send a summary email of the results. I look to see that the count of starts and ends is roughly the same, and I report back the ten most recent errors from a given script. I also look for other basic things. That’s the purpose of the function anomalydetection in my script. It’s just basic tests. I didn’t want to go wild.
But what if there was a problem with one of the scripts, wouldn’t we want to know sooner than possibly six days later? So I decided to have my script run every day, but only send email on the off days if an anomaly was detected. This made the logic a tad more complex, but nothing bash and I couldn’t handle. It fits the need of an overworked operational staff.
Techniques I learned and re-learned from developing this script
cron scheduling – more to it than you thought
I used to naively think that it suffices to look into the crontab files of all users to discover all the scheduled processes. What I missed is thinking about how log rotate works. How does it work? Turns out there is another section of cron for jobs run daily, weekly and monthly. logrotate is called from cron.daily.
logrotate – potential to do more
The person who wrote the automation scripts is a much better scripter than I am. I didn’t want to disappoint so I put in the extra effort to discover the best way to call my script. I reasoned that logrotate would offer the opportunity to run side scripts, and I was absolutely right about that! You can run a script just before the logs rotate, or just after. I chose the just before timing – prerotate. In actual fact logrotate calls the prerotate script with all the log files to be rotate as arguments, which you notice we don’t take advantage of, because at the time we were unsure how we were going to interface. But I figure let’s just leave it now. man logrotate to learn more.
By the way although I developed on a generic Debian system, it should work on a Raspberry Pi as well since it is Debian based.
BASH – the potential to do more, at a price
You’ll note that I use some bash-specific extensions in my script. I figure bash is near universal, so why not? The downside is that when logrotate invokes an external script, it calls is using old-fashioned shell. And my script does not work. Except I learned this useful trick:
if [ ! "$BASH_VERSION" ]; then
exec /bin/bash "$0" "$@"
exit
fi
Note this is legit syntax in SHELL and a legit conditional operator expression. So it means if you – and by you I mean the script talking about itself – are invoked via SHELL, then invoke yourself via BASH and exit the parent afterwards. And this actually does work (To do: have to check which occurs first, the syntax checking or the command invocation).
More
Speaking of that conditional, if you want to know all the major comparison tests, do a man test. I have around to use the double bracket expressions [[ more and more, though they are BASH specific I believe. The double bracket can be followed by a && and then an open curly brace { which can introduce a block of code delimited of course by a close curly brace }. So for me this is an attractive alternative to SHELL’s if conditional then code block fi syntax, and probably just slightly more compact. Replace && with || to execute the code block when the condition does not evaluate to be true.
zgrep is grep for compressed files, but we knew that right? But it’s agnostic – it works like grep on both compressed and uncompressed files. That’s important because with rotated logs you usually have a combination of both.
Now the expert suggested a certain regular expression for the search string. It wasn’t working in my first pass. I reasoned that zgrep may have a special mode to act more like egrep which supports extended regular expressions (EREs). EREs aren’t really the same as perl-compatible regular expressions (PCREs) but for this kind of simple stuff we want, they’re close enough. And sure enough zgrep has the -E option to force it to interpret the expression as an ERE. Great.
RegEx
So in the log.ini file the regular expression has a \[…\] syntax. The backslash is actually required because otherwise the […] syntax is interpreted as a character class, where all the characters between the brackets get tried to match a single character in the string to be matched. That’s a very different match!
My big thing was – will I have to further escape those lines read in from log.ini, perhaps to replace a \[ with a \\[? Stuff like that happens. I found as long as I used those double quotes around the variables (see below) I did not need to further escape them. Similarly, I found that the EREs in log.ini did not need to be placed between quotes though the guy initially proposed that. It looks cleaner without them.
Variable scope
I wasted a lot of time on a problem which I thought may be due to some weird variable scoping. I’ve memorized this syntax cat file|while read line; do etc, etc so I use it a lot in my tiny scripts. It’s amazing I got away with it as much as I have because it has one huge flaw. if you start using variables within the loop you can’t really suck them out, unless you write them to a file. So while at first I thought it was a problem of variable scoping – why do my loop variables have no values when the code comes out of the loop? – it really isn’t that issue. It’s that the pipe, |, created a forked process which has its own variables. So to avoid that I switched to this weird syntax for line in $(<$INI); do etc. So it does the line-by-line file reading as before but without the pipe and hence without the “variable scope” problem.
But in another place in the script – where I add up numbers – I felt I could not avoid the pipe. So there I do write the value to a file.
The conclusion is that with the caveat that if you know what you’re doing, all variables have global scope, and that’s just as it should be. Hey, I’m from the old Fortran 66/77 school where we were writing Monte Carlos with thousands of lines of code and dozens of variables in a COMMON block (global scope), and dozens of contributors. It worked just fine thank you very much. Because we knew what we were doing.
Adding numbers in bash
Speaking of adding, I can never remember how to add numbers (integers). In bash you can do starts=$((starts + sline)) , where starts and sline are integers. At least this worked in Debian linux Stretch. I did not really get the same to work so well in SLES Linux – at least not inside a loop where I most needed it.
When you look up how to add numbers in bash there are about a zillion different ways to do it. I’m trying to stick to the built-in way.
Sending mail in Debian linux
You probably need to configure a smarthost if you haven’t used your server to send emails up until now. You have to reconfigure of the exim4 package:
dpkg-reconfigure exim4-config
This also can be done on a RPi if you ever find you need for it to send out emails.
Variables
If a variables includes linebreaks and you want to see that, put it between double-quotes, e.g., echo “$myVariableWithLineBreaks”. If you don’t do that it seems to remove the linebreaks. Use of the double quotes also seems to help avoid mangling variables that contain meta characters found in regular expressions such as .+ or \[.
Result of executing the commands
I grew up using the backtick metacharacter, `, to indicate that the enclosed command should be executed. E.g., old way:
DIR=`dirname $0`
But when you think about it, that metacharacter is small, and often you are unlucky and it sits right alongside a double quote or a single quote, making for a visual trainwreck. So this year I’ve come to love the use of $(command to be executed) syntax instead. It offers much improved readability. But then the question became, could I nest a command within a command, e.g., for my DIR assignment? I tried it. Now this kind of runs counter to my philosophy of being able to examine every single step as it executes because now I’m executing two steps at once, but since it’s pretty straightforward, I went for it. And it does work. Hence the DIR variable is assigned with the compound command:
DIR=$(cd $(dirname $0);pwd)
So now I wonder if you can go more than two levels deep? Each level is an incrementally bad idea – just begging for undetectable mistakes, so I didn’t experiment with that!
By the way the reason I needed to do that is that the script jumps around to another directory to create temporary files, and I wanted it to be able to reference the full path to its original directory, so a simpler DIR=$(dirname $0) wasn’t going to cut it if it’s called with a relative path such as ./checklogs.sh
Debugging
I make mistakes left and right. But I know what results I expect. So I generously insert statements as variables get assigned to double check them, prefacing them with a conditional [[ $DEBUG -eq 1 ]] && print out these values. As I develop DEBUG is set to 1. When it’s finally working, I usually set it to 0, though in some script I never quite reach that point. It looks like a lot of typing, but it’s really just cut and paste and not over-thinking it for the variable dump, so it’s very quick to type.
Another thing I do when I’m stuck is to watch as the script executes in great detail by appending -xv to the first line, e.g., #!/bin/bash -xv. But the output is always confusing. Sometimes it helps though.
Compensating for Outlook’s newline handling
Outlook is too clever for its own good and “helpfully” removes what it considers extra linefeeds. Thanks Microsoft. Really helpful. So if you add extra linefeeds you can kind of get around that, but then you go from 0 linefeeds in the displayed output to two. Again, thanks Microsoft.
Anyway, I disocvered sed ‘a/\\/’ is a way to add an extra linefeed to my error lines, where the problem was especially acute and noticeable.
Techniques I’d like to use in the future
You can assign a function to a variable and then call that variable. I know that will have lots of uses but I’m not used to the construct. So maybe for my next program.
Conclusion
This fairly simple yet still powerful script has forced me to become a better BASH shell scripter. In this post I review some of the basics that make for successful scripting using the BASH shell. I feel the time invested will pay off as there are many opportunities to write such utility scripts. I actually prefer bash to perl or python for these tasks as it is conceptually simpler, less ambitious, less pretentious, yes, far less capable, but adequate for my tasks. A few rules of the road and you’re off and running! bash lends itself to very quick testing cycles. Different versions of bash introduced additional features, and that gets trying. I hope I have found and utilized some of the basic stuff that will be available on just about any bash implementation you are likely to run across.
References and related
The nitty gritty details about BASH shell can be gleaned by doing a man bash. It seems daunting at first but it’s really not too bad once you learn how to skim through it.
This post shows how to properly use the syslog package within python to create these log files that I parse.